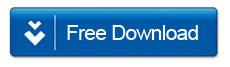How to Recover Lost or Deleted Data from an iOS Device
You may not know it, but three people every second all around the world undergo a heart sinking feeling by accidentally deleting a picture from their phone’s screen with one wrong touch. This happens more to the Apple users who touch the wrong part of their iPad, iPhone or iPod and lose their important data. Apart from this, some updates can also cause loss of data for an individual. Another point where important data can be lost is when a person tries to jailbreak their iPhone, iPod or iPad. At such moments it is normal to panic, because one thinks that the data is lost forever. However, that is not true. There are several ways one can restore the media or lost data. This tutorial will outline the proper way to recover data from iOS devices with iMyfone iOS Data Recovery tool. It is true that one could rely on the iTunes backup files on the computer, but there is also another way to recover lost data directly without any backup.

It is extremely important to recover data if it is lost accidently. People nowadays store most of their important information on their cell phones and applications make it even easier to deal with and store data on Apple devices. Losing data could mean trouble. Now you can choose from two options on how to recover lost data from iPhone or other iOS devices.
Step 1: Download and install iMyfone iOS Data Recovery Toolkit
-
First of all you will need to download iOS Data Recovery software and install it on your computer system.
Tip: Before you launch the program make sure that iTunes is installed on your computer. If you don't have the iTunes download it from the Apple official website. But remember iTunes must be closed when you use this software to recover data from your device. It is also advisable to disable automatic sync in iTunes by going to Preferences > Devices, check “Prevent iPods, iPhones, and iPads from syncing automatically”.
After installing the program, launch it on your computer and select the "Recover from iOS Device" mode of the program if you don't have any backup of your data.
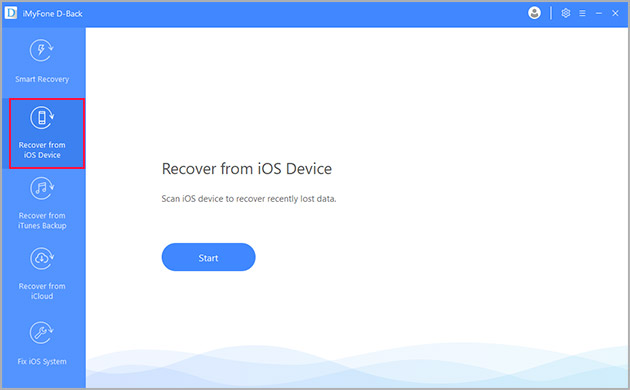
Method 1: Recover Lost Data Directly from iOS Device
This recovery mode will allow a person to scan the iOS device directly to find the deleted data.
Step 1: Connect iOS device to the computer and scan
-
(a). If your iPhone or other iOS device is running iOS 8 or later, then you will find the “Scan” button on the main window. Connect your iOS device and click the button to start the scan. A scanning window will appear.
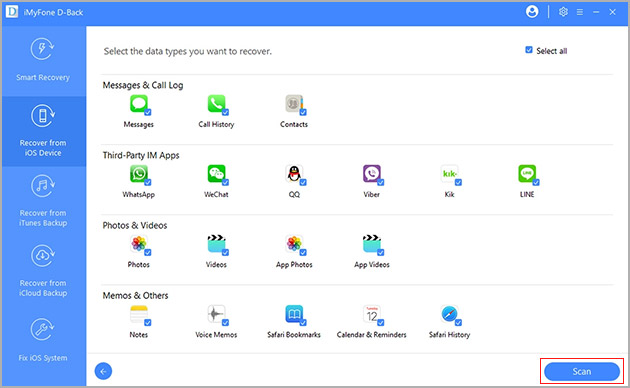
(b). For iOS users running iOS 7 or older: connect your device to the computer with any digital cable and run the program. Now you need to switch to the "Advanced Mode" by clicking the button at the lower-right corner. In the advance mode, you will need to get your device’s scanning mode. For that, hold iPhone and click the "start" button. Press down the "power" and “home” button together for about 10 seconds. After that, release the “power" button but keep pressing the “home” for another 15 seconds.
Note: If you're running iOS 8 or above on your device, then you can skip this step.
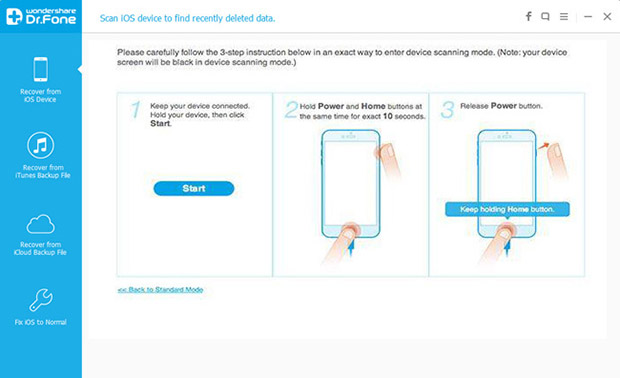
Step 2: Preview and select data for recovery
-
When your scan finishes, you have a list of different data and files to select from and recover. These can range from 17 different types, like text messages, WhatsApp messages, contacts, calendar, notes and memos, pictures and videos. You can preview the files one by one. After selecting the files, click “Recover” and then you will see a pop-up asking "Recover to Computer" or "Recover to Device". As per your selection, deleted files will be restored either to your device or computer.
Tip: If you only want to see the deleted files of your device, swipe the option "Only display the deleted items" to ON after the scanning is complete.
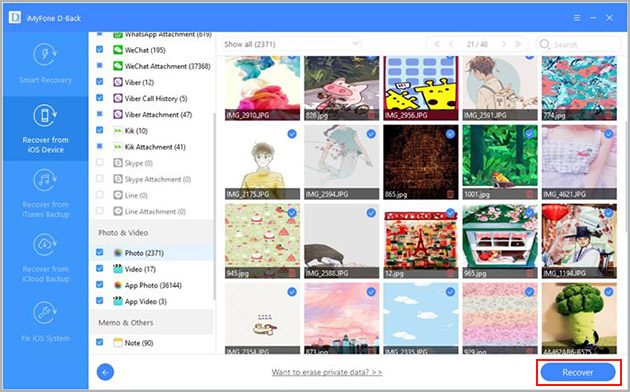
Method 2: Recover Data from iTunes Backup
This recovery mode allows you to find your data on iTunes backup. This recovery mode has the higher sucess rate than the mode that recover deleted data directly from the iOS device.
Step 1: Select iTunes back up file to start scan
-
When you launch the program, by default you will be led to the “Recover from iOS Device” mode. Switch it to “Recover from iTunes Backup File." Once you do, you will see all your iTunes back up files for iPad, iPod or iPhone that you may have ever synced with iTunes on the desktop. You can now select your device and hit “Start Scan” to begin the extraction.
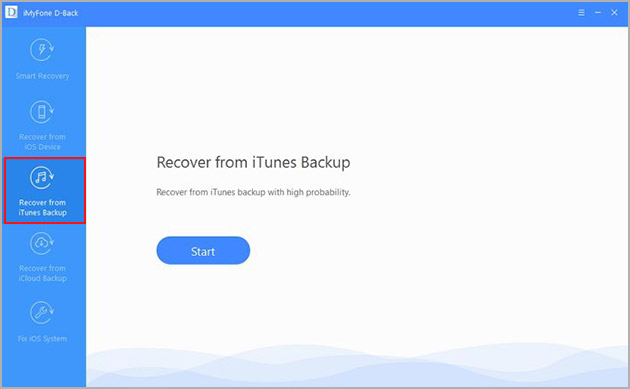
Step 2: Preview files and recover data
-
After the scan, all your previously backed up data will be displayed to you in categories. You can preview the files you want to restore accordingly. Mark the files and then click "Recover". Once you do, all your selected files will begin to recover.
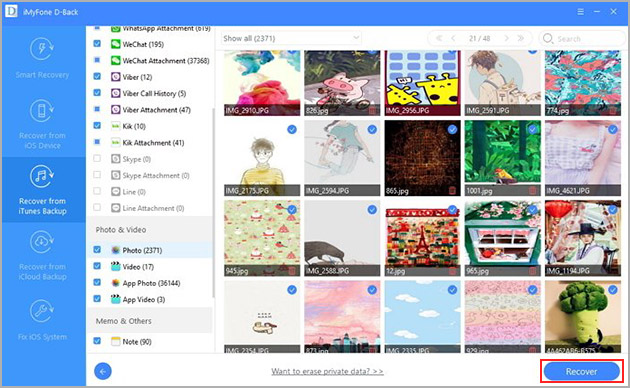
Method 3: Recover Lost Data from iCloud Backup
-
This recovery mode will allow a person to scan the iCloud backup to find the deleted data. You just need to login to your iCloud and scan the iCloud backup file for the deleted data.
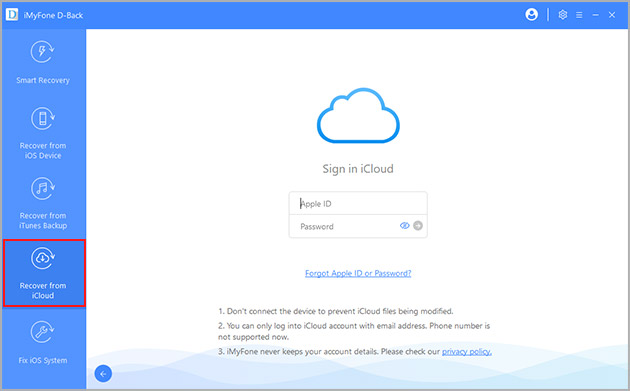
These three options can help you recover all your lost data on iOS devices. If you learn these three options, you will never have to panic again about losing your data from your Apple device in the future.