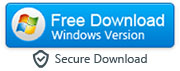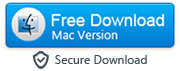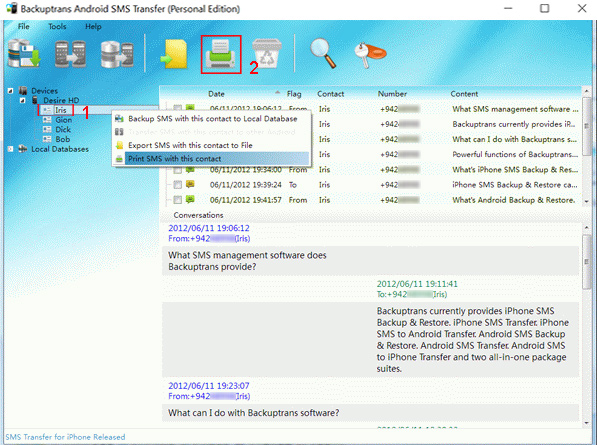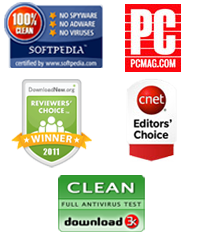How to Print SMS Messages from Your Android Phone or Tablet
When SMS messages – or text messages, as they are more commonly known – were first invented, they were only intended to be quick ways for engineers to be able to communicate with each other while they were fixing telephone lines. They were never intended for mass communication, but they very quickly caught on because of their impressive speed, ease of use, and how fun they were considered to be. Nowadays, decades after they were first invented, almost everyone in the world knows how to text and send SMS messages, and that means that they are being used in all walks of life.
Times have certainly changed, and it is wonderful to be able to have those important text messages close to us at all times in our phones, especially if they have come from family members, friends, loved ones, or business partners. Now that they are used so often, people are starting to wonder how they can keep those important messages in case they want to prove that they were sent or received – which most people have no idea how to do. For example, what would you do if you want to print your Android text messages for a court trial or some legal dispute?
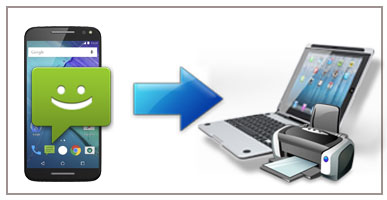
That is, until now. It is perfectly possible to print your Android SMS messages, whether they are on your Android phone or an Android tablet. All you have to do is follow the simple below instructions, and you will find that you can print out SMS text messages whenever you want.
Step 2: Enable USB debugging on your Android
- Before connecting your Android device or tablet to your computer, you need to enable USB debugging mode on your device. On most of the Android devices, you will first need to go to Settings > About Phone > Software information and tap on "Build Number" 7 times to unhide the "Developer options" menu. Finally, go to Settings > Developer options and turn on the USB debugging mode.
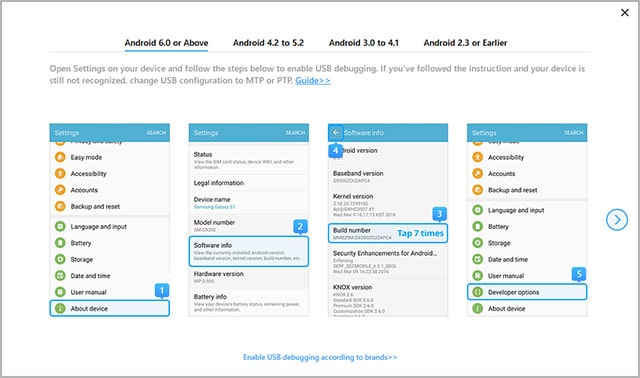
Step 3: Connect your Android phone or tablet to computer and run the program
- You will also need to ensure that your Android device (phone or tablet) is plugged into your computer using its USB cable. After connecting your Android device, run the software and the software will install an app called "SMS Sync" on your Android. Follow all the on screen promots on your Android so that the software can load all the text messages on it's interface.
Note: If you get any message on your Android saying that the "SMS Sync app was built for an older version and you need to update it," then ignore that message and tap the "OK" button.
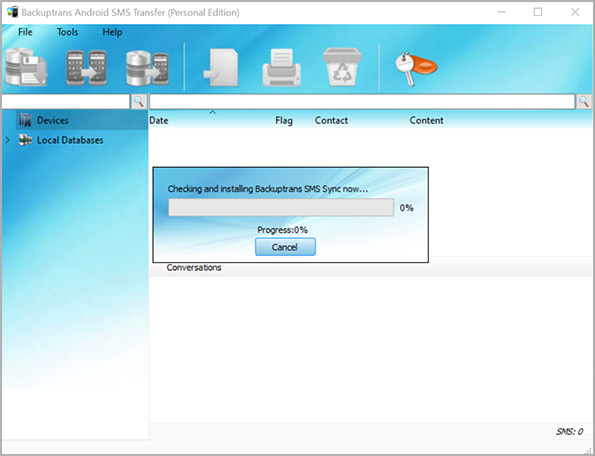
Step 4a: Select your Android device in the program interface and print your Android SMS's
Now you can select your Android in the Devices list, especially if you have more than one device attached to your computer at the same time. If you want to print all SMS messages from your Android device, then you need to click on the toolbar where it says ‘Print SMS’. You could also click on ‘File’ and then click ‘Print SMS’, or find the same option when you right click on your Android in the Devices list. If you want to print SMS messages from one particular person, then you need to find that name on the list of contacts on your Android device on your computer, and then click ‘File’ and then ‘Print SMS’. This option can also be found if you right click on the contact name, or on the top toolbar.
- Whichever way you decide to print your SMS messages, you will then see a preview window showing you what will print. You can then choose to print, and the text messages that you want to print will be printed!
Step 4b: Transfer your Android text messages to your computer and print
You can also export your all or few selected text messages to your computer as PDF, Word, HTML, Text or other file and then print them out easily. You just need to select the text messages, click "Export SMS to File" button and choose a file type to save your messages to your computer. Later, you can open this file with the appropriate program and print your Android text messages.
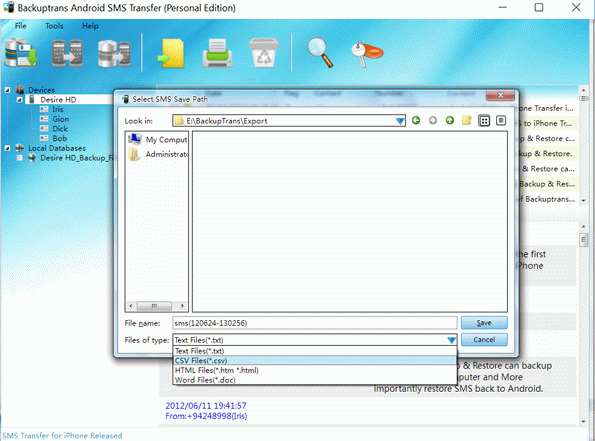
Buy Full Licensed Version of Android SMS Transfer ($19.95)
Buy Full Licensed Version of Android SMS Transfer for Mac ($24.95)