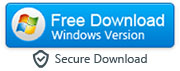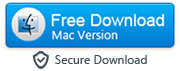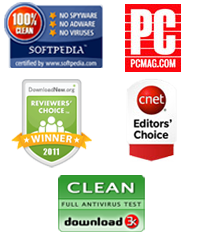How to Transfer Data from One Phone to Another with Phone Transfer
Changing your phone? Making the transition easy and hassle-free with Phone Transfer Tool! With this cutting-edge software called MobileTrans Phone Transfer, you can now transfer all your data – text messages, contacts, photos, call logs, videos, music and even WhatsApp chat hisotry – from one phone to another, just a click away. What more! You can even create a backup of your valuable data right onto your computer, safe and secured. Simply connect, choose the files, and transfer – it just takes 10 minutes to transfer all your data from one phone to another and even to your computer. This tutorial will certainly help you understand and put into practice the following:
A. How to Transfer Data from Android to iOS Devices (iPhone/iPad) or from iOS Devices to Android
B. How to Transfer WhatsApp Chat History from Android to iPhone
C. Transfer Data from BlackBerry (BlackBerry backup file) to iPhone or Android
D. Transfer Data from a Windows Phone/Tablet to iPhone or Android
|
(a). How to transfer Data from Android to iOS Device or from iOS to Android
- Step 1: Download and install the software on your computer
- To make effective use of Phone Transfer software, it is important to first download and install the software on your computer. Once it has been successfully installed, open the program and click “Run” when prompted. MobileTrans will open on your computer. Next, select the “Phone Transfer” mode and under that mode select the option of Phone to Phone Transfer. On clicking the same, the program will show up with instructions that you need to follow.
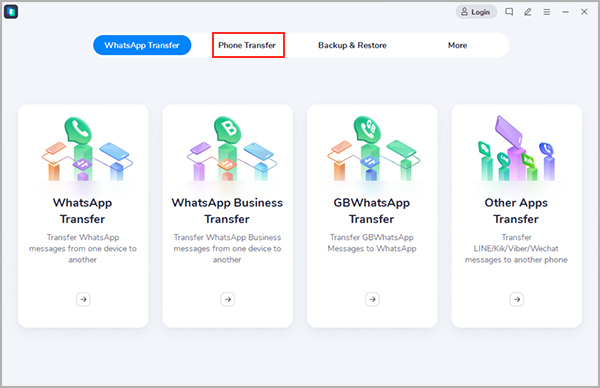
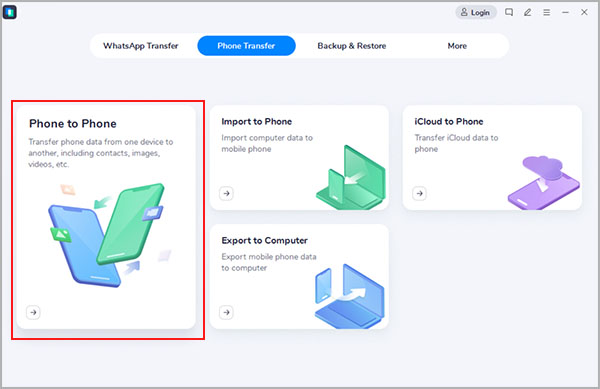
Step 2: Connect iOS device (iPhone/iPad/iPod touch) and Android device to the computer
- When you are prompted with “Please connect a destination phone via USB,” you have to connect both your iOS and Android device to the computer at the same time. MobileTrans will automatically detect the devices under Source and Destination. You can proceed with transferring data only when both the devices are shown as “Connected.”
- Note: In this example we are showing you data transfer between Android phone and iPhone but you can use this program to transfer data between any iOS device (iPhone, iPad or iPod touch) and Android device.
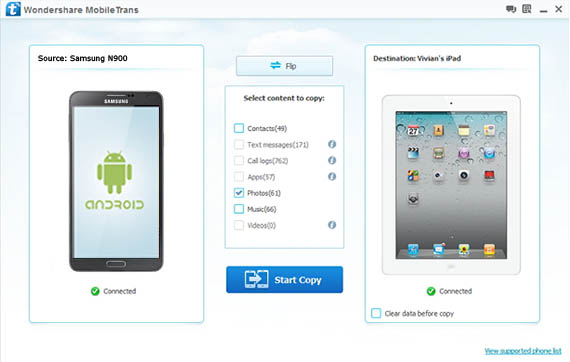
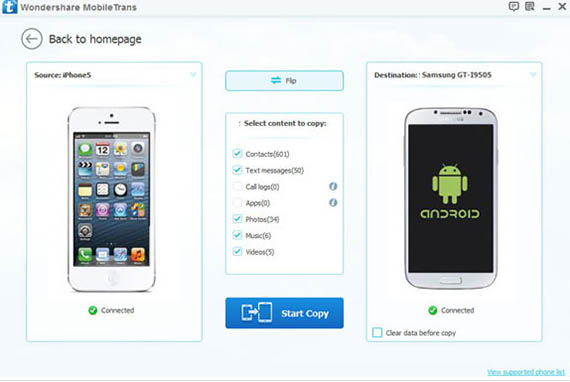
Step 3: Transfer data from Android to iOS or from iOS to Android
-
Next, you will be provided with the option of “Select content to copy.” Click on the small square box next to every data that you wish to transfer. After choosing all the options at once, click “Start Copy” button and data transfer process will begin. Check progress of data transfer in the Transfer Progress box, and do not disconnect any of your phones during the process.
Note: This software might install "Connector" app on your Android. If you get any notification to update that app, please ignore it by tapping the "Cancel" button. 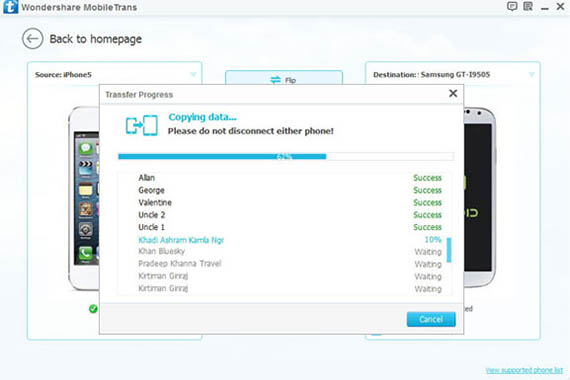
(B). Transfer WhatsApp chat history from your Android to iPhone
Install the WhatsApp Transfer tool on your computer and follow these instructions to transfer WhatsApp messages, media and other attachments from Android to your iPhone.
Step 1: Enable USB debugging on your Android
First, you will need to turn on the USB debugging on your Android by going to Settings > Developer Options. If Developer Options are not visible in the Settings menu, then you need to manually enable them by going to "Settings" > "About Device" and tapping on the "Build Number" 7 times.
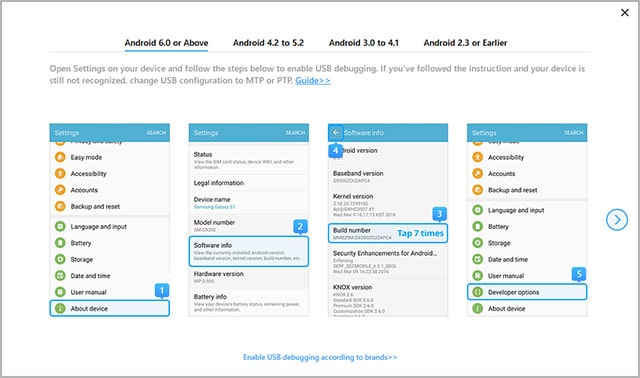
Step 2a: Run the MobileTransfer toolkit on your computer and select "WhatsApp Transfer" mode
Now, you'll be required to run the MobileTransfer toolkit on your computer and select the "WhatsApp Transfer" tool of the application.
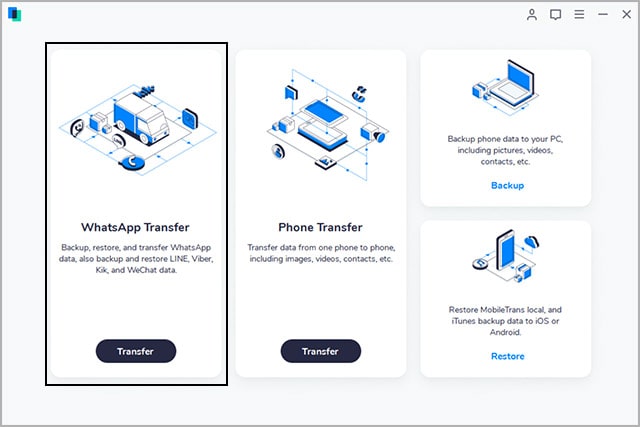
Step 2b: Select "Backup WhatsApp Messages" option and connect your Android to your PC
Now, select the "Backup WhatsApp Messages" option and connect your Android device to your computer via USB cable. Click the "Start" to start the backup process.
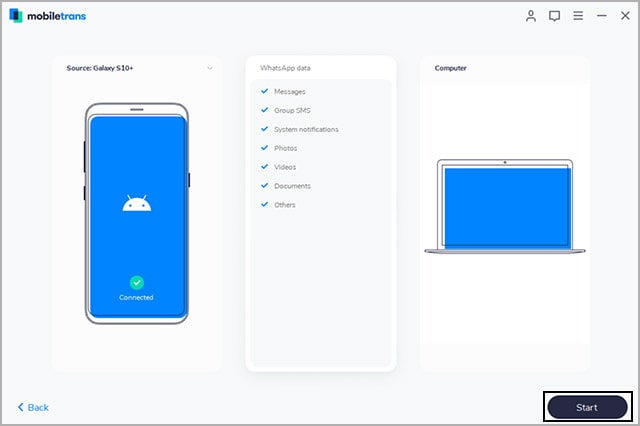
Step 3: Backup Android WhatsApp chats to computer
You need to perform these tasks before software can backup your WhatsApp chats to your computer:
a. Run the WhatsApp messenger on your Android and backup all the WhatsApp chats to the local storage by going to Settings > Chats > Chat backup and tapping on "Back Up" button. Make sure you disable backup to Google Drive option by selecting "Never" under "Back up to Google Drive" section before your tap on "Back Up" button.
After backing up the chats, click "Next" button and the software will install a customized WhatsApp messenger on your Android.
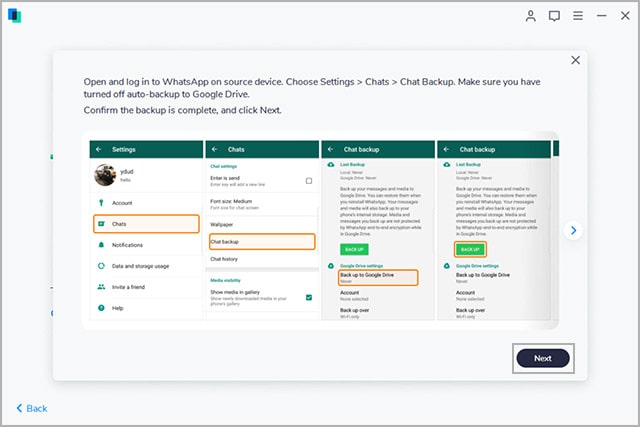
b. Software will launch the new modified WhatsApp messenger on your Android device. Before moving to next step, go to Settings > Apps > Apps > WhatsApp > Permissions on your Android and allow the WhatsApp to access the phone storage. Click the "Next" button.
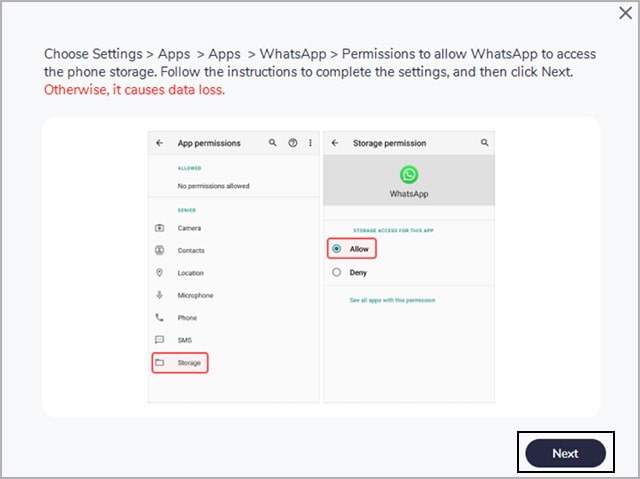
c. Launch the new WhatsApp messenger installed by the software on your phone and verify your phone number. After verifying your phone number, please restore the chats from the backup you have made.
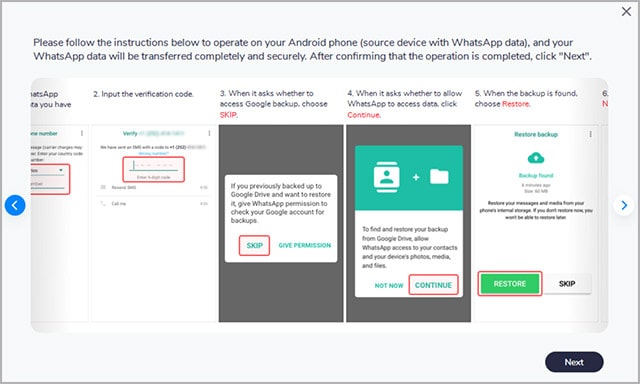
d. When the progress bar shows backup to computer as 100%, you can disconnect the Android device from your computer.
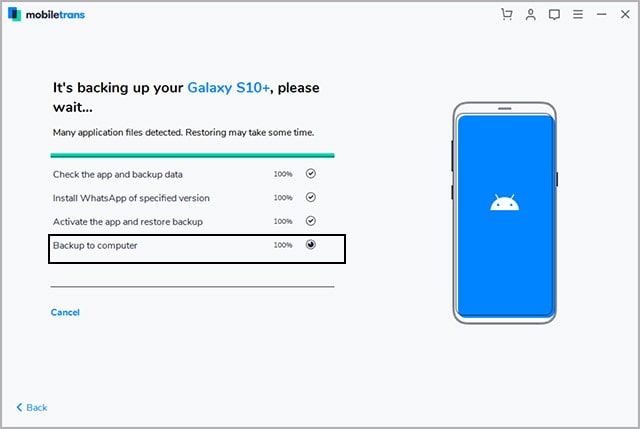
Step 4: Prepare your iPhone for the transfer
Here are the few things we need to do before we connect our iPhone to the computer and restore chats from the backup:
a. First of all, you need to make sure that you have working WhatsApp on your iPhone with your phone number verified. You can remove the SIM from your Android and insert in on your iPhone for verifying your phone number.
b. Next go to Settings > Your Apple Profile > Find My and turn off the "Find my iPhone" feature.
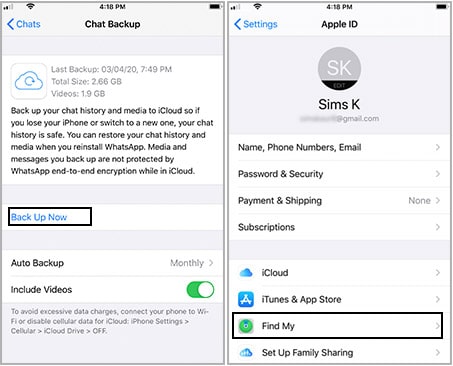
Step 5: Re-launch the software and select "Restore to Device" option
Now, you will need to re-launch the software and select the "WhatsApp Transfer" mode again. Select "Restore to Device" option and connect your iPhone via USB cable.
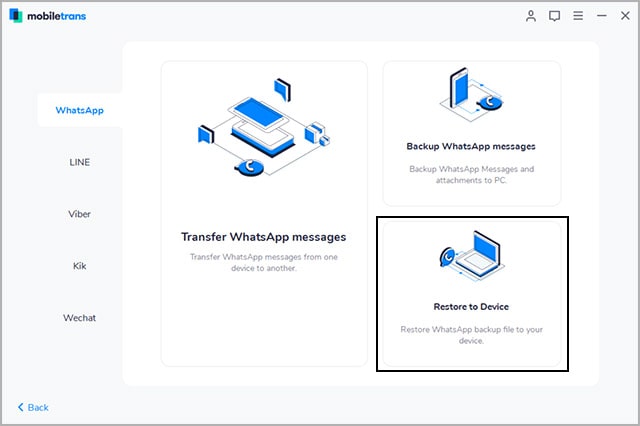
Step 6: Select if you'd like to keep existing chats on your iPhone
If you already have some chats on your iPhone that you'd like to keep, then select the "Yes" option and press "Next" button when it asks you to keep the existing WhatsApp data on your device. If your iPhone is brand new without any important conversations, then you can select the "No" option and click the "Next" button.
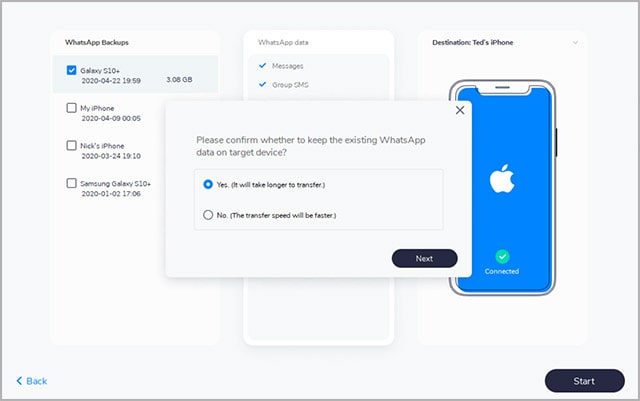
Now just sit back and wait. Disconnect your iPhone from your computer when you see "Restore Completed" messages on your iPhone. You are now good to go.
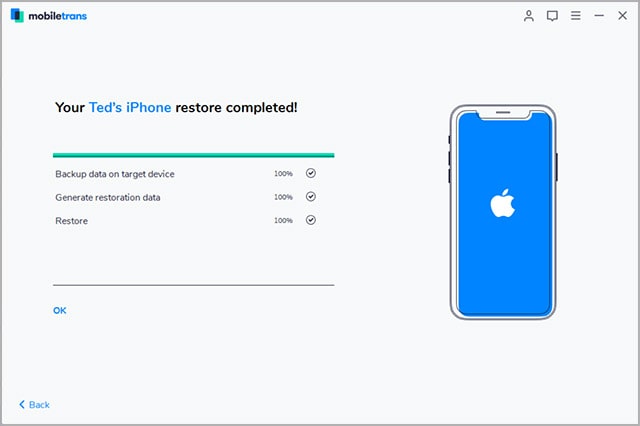
(C). Transfer Data from Blackberry to iPhone or Android
-
These days, many people are switching from their Blackberry phones to more advanced, touch-screen operating systems such as iPhone and Android. However, if the fear of losing your valuable data is restraining you from making the big transition, here is a step-by-step guide to transfer all your data from Blackberry to iPhone or Android mobile device with the aid of MobileTrans.
- Step 1: Download and install MobileTrans on your computer
To start with the process of data transfer, first download and install MobileTrans software program on your computer. You can start off with downloading the free trial version of the software.
|
Step 2: Backup information from your BlackBerry phone to PC:
If you haven’t yet installed Blackberry Desktop Software, download it for free on your computer that allows you to upload all data from your phone to your PC. Follow the download and install instructions as provided and you are ready to create a backup of your phone data. Next, connect your Blackberry phone to the computer and click the option “Back up now” once your PC recognizes the Blackberry Desktop software.
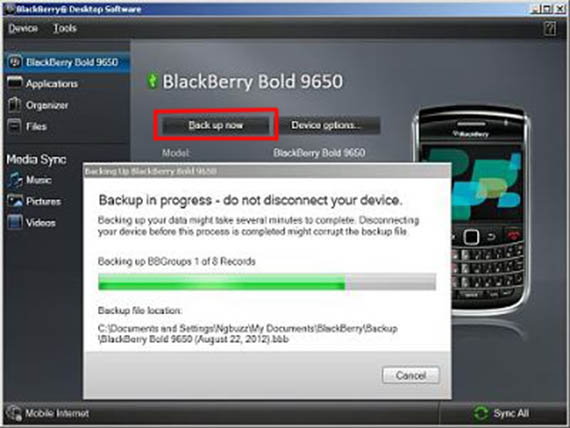
Step 3: Connect your iPhone or Android Phone to the PC
Now open MobileTrans software and connect your iPhone/Android device to the computer. When prompted with “Please select a mode,” click on “Restore From Backups (from BlackBerry backup file)” from the “Restore From Backups” menu.
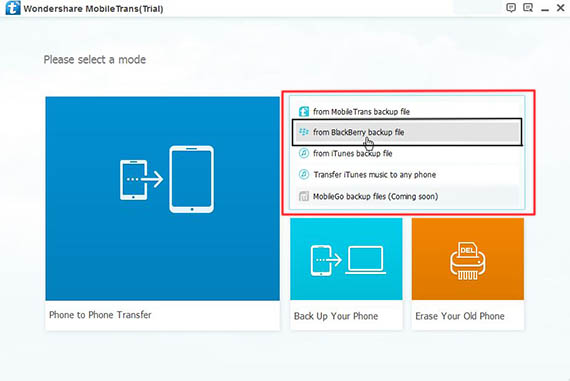
Step 4: Transfer data from BlackBerry backup file to iPhone or Android
A box will appear on the left side of the screen that says “Blackberry backup file.” Check for the most recent backup date and select it. Choose the content that you wish to restore under “Select content to restore” option at the middle of the screen. Check the boxes next to the content that you would like to move. Click “Start Copy” option and wait for all your Blackberry data to get transferred to your iPhone/Android mobile device. Make sure that you do no disconnect your phone during the process.
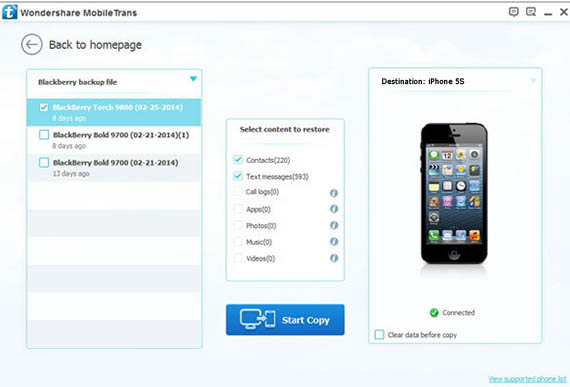
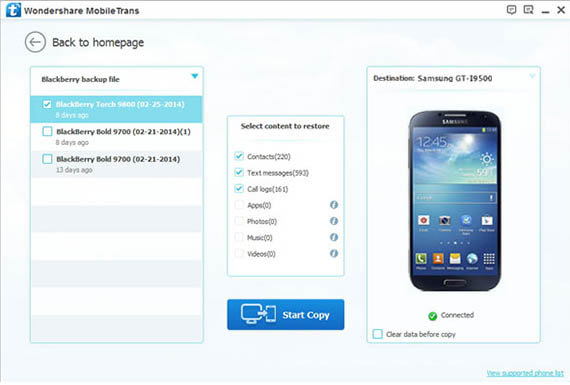
(D). Transfer Data from Windows Smartphone/Tablet to iOS or Android Device
-
Windows phones are fantastic but lack of apps is definitely killing Windows powered smartphones and tablets. So if you switching from a Windows phone to iPhone or Android, you can follow the steps below to transfer data from your Windows phone to new iPhone or Android.
- Step 1: Install and launch the program
Firstly, you need to install and launch the program on your PC or Mac. You can download the free trial version of the software as per your OS by clicking the following download buttons:
|
Step 2: Connect your Windows phone and iPhone or Android to a computer
Now, you need to select "Phone to Phone Transfer" mode from on the main interface of the software and after that connect your Windows phone and iPhone/Android to your computer with the USB cable. If destination (iPhone/Android) and source (Windows phone) devices are not correctly displayed in the software, click on “Flip” to switch them properly.
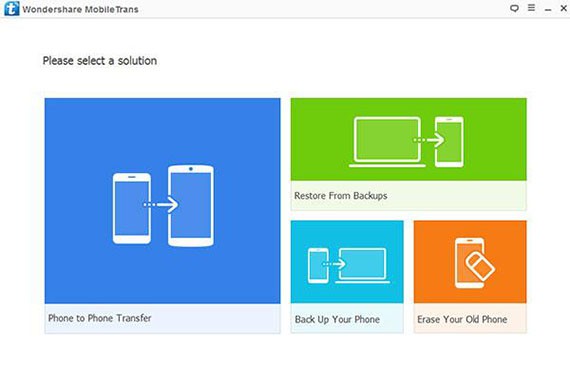
Step 3: Select the files and hit "Start Transfer" button
Finally, select the files you need to transfer from your Windows phone and hit the "Start Transfer" button to start the data transfer process. Within minutes, your selected data will be transferred to your new iOS or Android device.
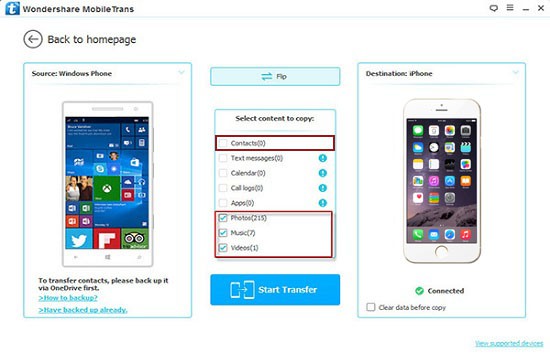
Buy Full Licensed Version of MobileTrans for Windows ($24.32)