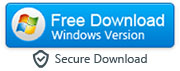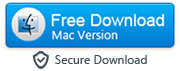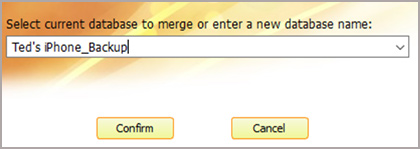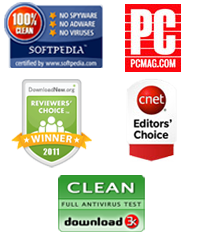How to Backup or Transfer WhatsApp Chats and Media Files to Your Computer
Let’s be completely honest – so much of our lives are centered around our phones that we would be completely lost without them! When it comes to using WhatsApp, which many of us do for work as well as for our friends and family, there are often really beautiful and touching messages that are sent between those that we care about, along with important details like meeting destinations and important dates. So when you get a new phone the first thing that you want to be able to transfer all of your chat histories along with media files like photos of your niece and nephew for safe keeping.

And the key thing to remember is that just transferring the data and the messages over to another phone is not always the best option, because there is no knowing if that device is going to survive any longer than the first! The better choice is to transfer your WhatsApp chat history and your media files to your computer instead, so that you can always get them again when you need them, and although it may appear to be complicated, these instructions will help you to do exactly that!
|
Method A: How to Transfer WhatsApp Chat History from an iPhone to a Local Drive
Method B: How to Transfer WhatsApp Media Files from an iPhone to a Computer
(A). Transfer WhatsApp chats from your iPhone to your computer
Step 1: First of all, you’ll need to install the computer program onto your computer. You will then need to connect your iPhone to your computer using the cable. The program will bring up all of your WhatsApp messages and you should be able to see them organised by contact.
Note: This program will not work if you don't have iTunes 12 or later installed on your computer.
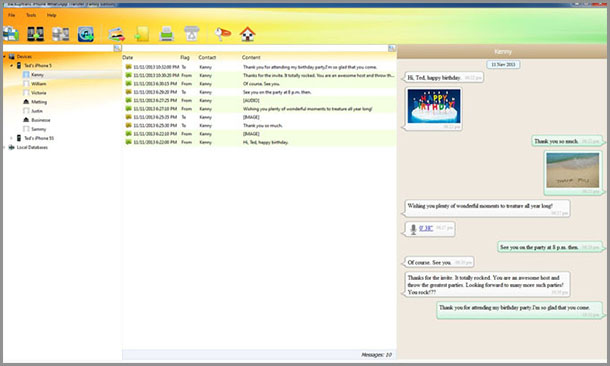
Step 2: Look for your iPhone in the devices list and ensure that it is displaying correctly. Now go to the top toolbar and select ‘Backup Messages’, or go to File and choose ‘Backup Messages’. On the other hand, if you want to just backup your WhatsApp messages from one particular contact, then all you need to do is select that contact on the list. Then you’ll need to go to the toolbar at the top and select ‘Backup Messages’, or go to File and then choose ‘Backup Messages’.
Tip: If you want to transfer your WhatsApp messages to your computer in PDF, HTML, Word or Text format then you can click 'Export Messages to File' button.
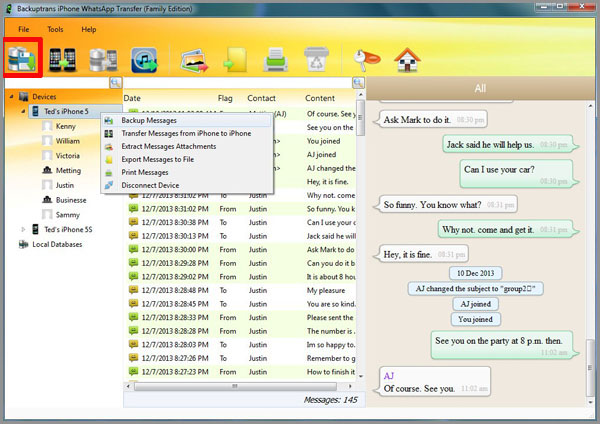
(B). Transfer WhatsApp media like photos, videos, audio notes from your iPhone to your computer
Apart from helping you backup your important WhatsApp media to your computer, this program can also help you free-up some space on your iPhone. In case you’re running out of space on your iPhone, you can use this app to transfer some media files like photos and video to your computer and delete them from your iPhone to free up some space. You just need to download the iPhone WhatsApp Transfer app and follow the below steps:
|
Step 1: Before you start off, install the computer program called iPhone WhatsApp Transfer and make sure that it opens up properly. Then you’ll need to get your iPhone is attached to your computer with its data cable.
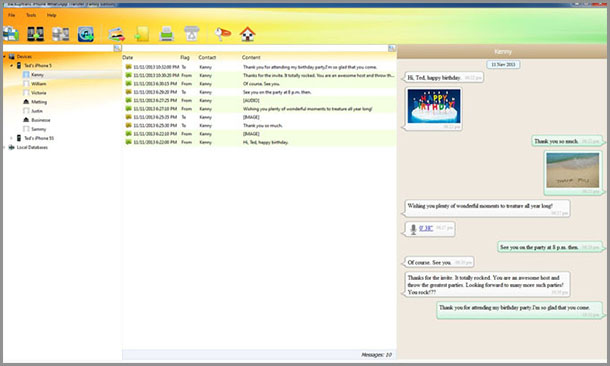
Step 2: Now it’s time to start extracting the WhatsApp media files from your iPhone. To do this, click on your iPhone in the Devices list, and then go to the top of the toolbar and press ‘Extract Messages Attachments’ button.
There is another option which is just transferring the media files from one particular contact. If you want to do that, then what you need to do is click on the wanted contact name, and then go to the toolbar at the top, and choose ‘Extract Messages Attachments’. If you can’t find it there, then you can go to File and choose that option, or right click on that contact name to find it.
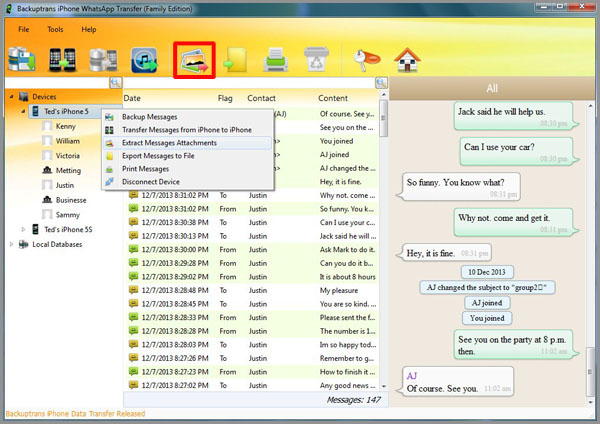
Download Free Version of iPhone WhatsApp Transfer for Windows