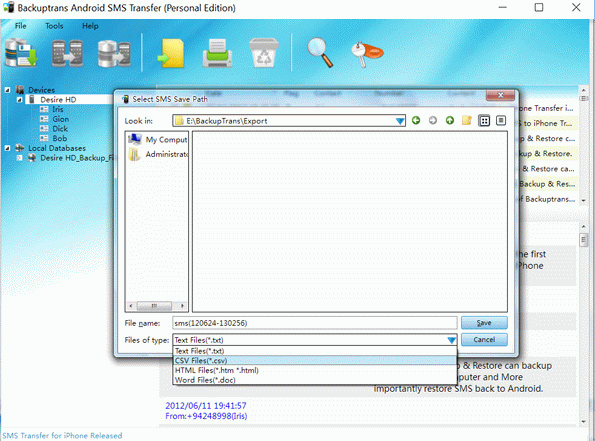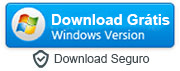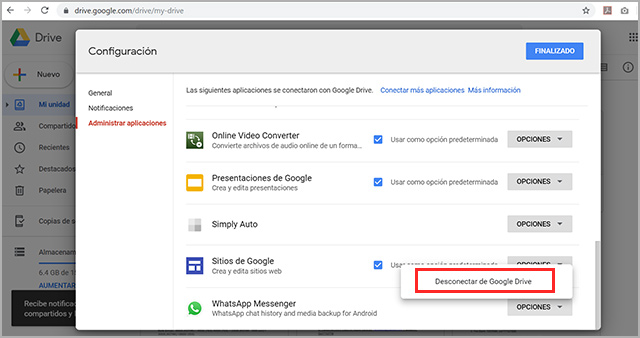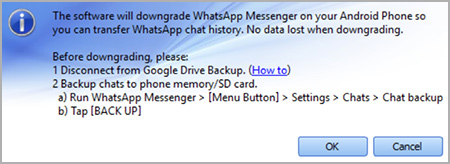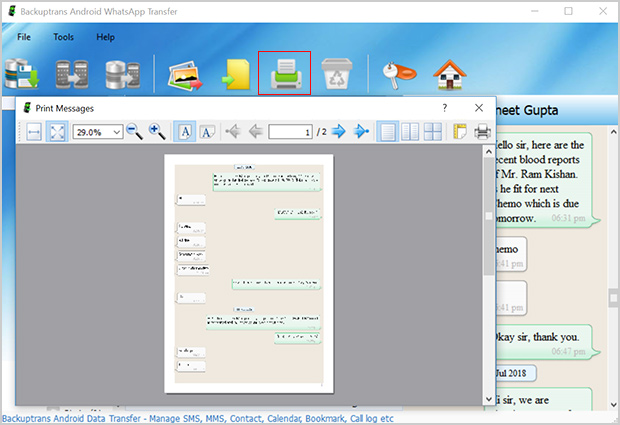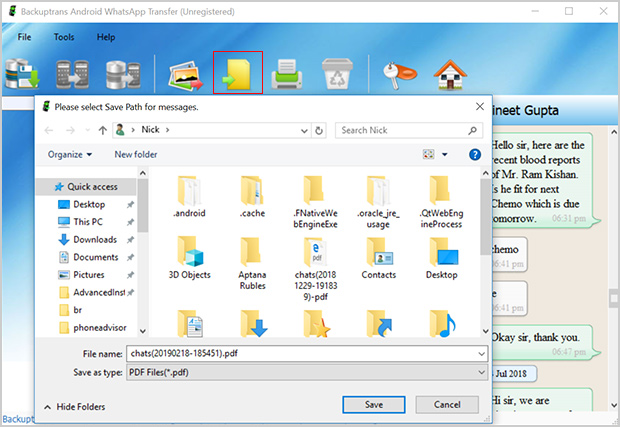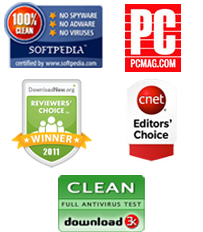Cómo imprimir mensajes de texto y chats de WhatsApp desde su Android
Muchas personas se hacen esta misma pregunta, de que forma pueden imprimir mensajes de texto y chats de WhatsApp en un Android. Si usted se hace esta misma pregunta, puede encontrar una respuesta detallada en esta publicación. Antes de eso, le daremos algunas ideas sobre la necesidad de tener una versión impresa del texto o la conversación de WhatsApp.
Las razones son muchas; sin embargo, dos de los más comunes incluyen propósitos legales y de archivo. Para ampliar los motivos anteriores, es posible que se le solicite que imprima el texto y los mensajes de WhatsApp desde su Android o iPhone para un caso judicial como evidencia, ya que puede tener un impacto en la decisión judicial. No somos expertos legales, pero las comunicaciones electrónicas que incluyen servicios de mensajería son comúnmente admitidas como evidencia en la mayoría de las cortes en estos días. Muchas personas también quieren imprimir sus textos y chats de WhatsApp con fines de archivo. Por ejemplo, pueden querer guardar una conversión que tenga valor para ellos.
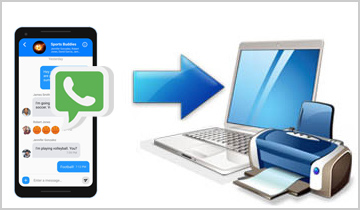
Llegando a la parte principal; el método para imprimir los chats de WhatsApp desde un dispositivo inteligente. A continuación le explicamos dos métodos más fáciles que usted puede seguir para obtener una versión impresa del texto y las conversaciones de WhatsApp en su mano. Echeles un vistazo:
Parte 1: Cómo imprimir conversaciones de WhatsApp desde un Android
Parte 2: Cómo imprimir conversaciones de texto desde un dispositivo Android
Parte 1: Cómo imprimir chats de WhatsApp desde tu dispositivo Android
Este es probablemente el método más fácil para imprimir mensajes de WhatsApp desde su dispositivo Android. Utilizaremos una herramienta de terceros llamada Android WhatsApp Transfer para imprimir nuestras conversaciones de WhatsApp. Sus chats se imprimirán con fecha, hora, remitente y cualquier otra información valiosa. Para comenzar, descargue la aplicación en su PC con Windows o Mac.
|
- Paso 1: Ejecute el software y conecte su dispositivo Android a la computadora
- Antes de ejecutar el software, asegúrese de que su dispositivo Android tenga habilitada la depuración de USB.
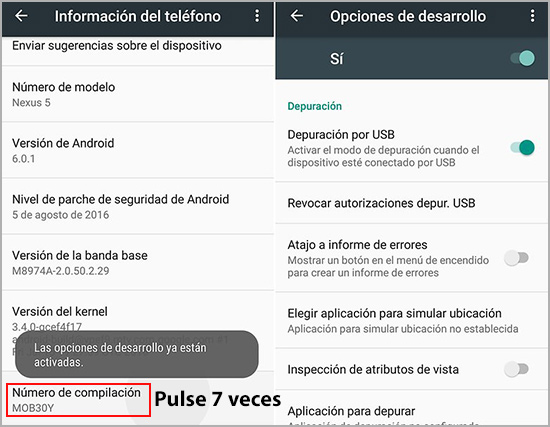
Paso 2: Haga una copia de respaldo de los chats de WhatsApp en el almacenamiento local
Ahora, necesita descargar la aplicación de mensajería de WhatsApp en su dispositivo Android y verificar su número de teléfono. También tendrá que hacer una copia de respaldo yendo a Ajustes > Chats > Copia de seguridad > Guardar. No es necesario hacer una copia de respaldo de los chats en Google Drive, por lo tanto, seleccione “Nunca” en la opción Guardar en Google Drive.
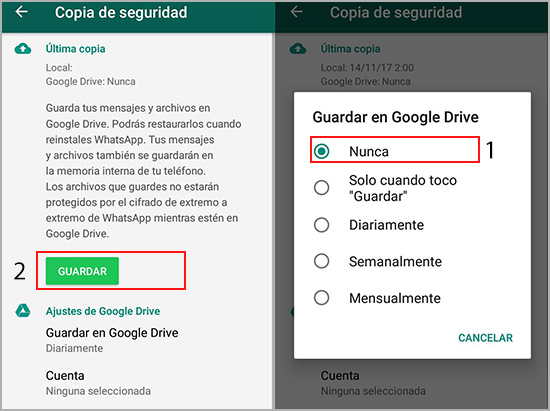
Step 3: Desconectar la aplicación de WhatsApp de Google Drive
Para ello, abra http://drive.google.com en su navegador e inicie sesión usando el correo electrónico y la contraseña que utiliza para Play Store en su dispositivo Android. Luego, haga clic en “Mi unidad” > “Configuración” > “Administrar aplicaciones” > selecciona WhatsApp en la lista, haga clic en “Opciones” y luego en “Desconectar de Google Drive." Omita el paso si WhatsApp no está visible en la sección de aplicaciones de Google Drive.
Step 4: Ejecuta el programa y conecta el dispositivo Android a la computadora
Conecte su teléfono Android viejo a la computadora con su cable de datos y ejecute el programa Android WhatsApp Transfer en su computadora. Asegúrese de tener instalada la aplicación de WhatsApp en su dispositivo Android antes de conectarlo a su computadora.
El software puede pedirte que desinstales la versión actual de WhatsApp messenger para que la aplicación pueda instalar una versión anterior en tu Android. Debes ir a Configuración> Aplicaciones y desinstalar la versión actual de tu Android (o "Configuración" => "Aplicaciones" => "WhatsApp" en tu Android, y luego hacer clic en el botón "Desactivar") para que el software pueda degradar Aplicación de mensajería de WhatsApp en tu dispositivo Android. Después de que la aplicación instala la versión anterior en tu Android, verifica tu número de teléfono y restaura tus chats desde la copia de seguridad cuando la aplicación de mensajería de WhatsApp te indique que lo hagas.
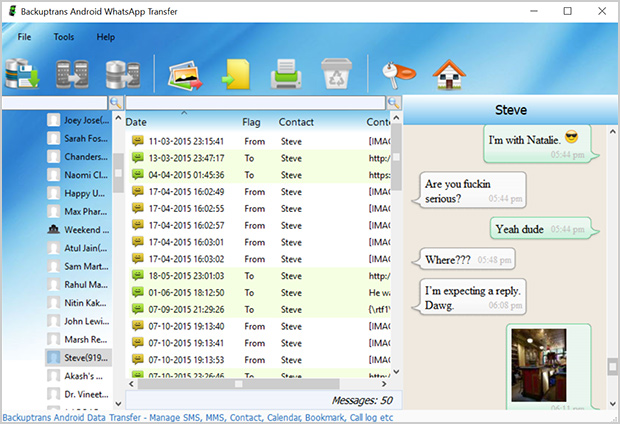
Paso 5a: Imprima los chats de WhatsApp directamente desde tu Android
Haga clic en la lista de Android en dispositivos desde la que desea imprimir los mensajes de WhatsApp. Vaya a la barra de herramientas superior y presione el botón “Print Messages (Imprimir mensajes)” o vaya a File (Archivo) -> Print Messages (Imprimir Mensajes).
Paso 5b: Exporte sus chats de WhatsApp a su computadora como formatos PDF, HTML, Word e imprímalos
También puede transferir su conversación de WhatsApp a su computadora en diferentes formatos como texto, pdf, html, word y luego imprima sus conversaciones. Para hacer esto, haga clic en el nombre del contacto, seleccione la opción “Export Messages to File (Exportar mensajes al archivo)” y elija el formato en el que desea exportar sus chats a su computadora.
Paso 6: Haga una copia de respaldo de sus chats y haga una actualización con la última versión
Finalmente, desinstalaremos la versión anterior de la aplicación de mensajería de WhatsApp de nuestro dispositivo Android e instalaremos la última versión. Para hacer esto, necesitará una vez más hacer una copia de respaldo de sus chats yendo a Ajustes > Chats > Copia de seguridad y toque el botón “Guardar”, para que podamos restaurar los chats después de instalar la última versión en nuestro dispositivo Android.
Ahora, desinstale la aplicación de mensajería de WhatsApp actualmente instalada en su Android, y vaya a la Play Store para descargar e instalar la última versión. Al final, verifique su número de teléfono nuevamente y toque el botón “Restaurar” cuando la aplicación le pida que restaure sus datos de WhatsApp.
(b). Utilice el Android SMS Transfer para imprimir sus mensajes de Android
El Android SMS Transfer es una herramienta de terceros que puede descargar para imprimir SMS de Android desde su teléfono. Estos son los pasos que debe seguir para esto:
|
Paso 1: Instala y ejecuta el transfer de SMS Android en tu computadora
También necesitarás asegurarte que tu dispositivo Android (teléfono o tableta) este conectado a tu computadora por medio del cable USB. Si tu computadora no puede encontrar tu dispositivo Android, necesitarás habilitar el depuración USB, o instalar un software de USB. Cuando este listo, el software se abrirá automáticamente en tu computadora, y mostrará todos los mensajes SMS que están en tu dispositivo.
Paso 2a: Seleccione su dispositivo Android e imprima sus mensajes de texto
Ahora puede seleccionar ‘Android’ en la lista de Dispositivos, especialmente si tiene más de un dispositivo conectado al mismo tiempo. Si desea imprimir todos los mensajes de texto desde su dispositivo Android, haga clic en la barra de herramientas donde dice "Print SMS (Imprimir mensajes de texto)". También puede hacer clic en ‘File (Archivo)’ y luego en el botón ‘Print SMS (Imprimir mensajes de texto)’.
Si desea imprimir mensajes de una persona en particular, deberá́ buscar ese nombre en la lista de contactos de su dispositivo Android en su ordenador y, luego, hacer clic en "File (Archivo)" e "Imprimir mensajes de texto". Esta opción también se puede encontrar si hace clic con el botón derecho en el nombre del contacto o en la barra de herramientas superior. Sea cual sea la forma en que decida imprimir sus mensajes de texto, verá una ventana de vista previa que le mostrará lo que se va a imprimir. Después, puede seleccionar imprimir y se imprimirán los mensajes de texto que desee.
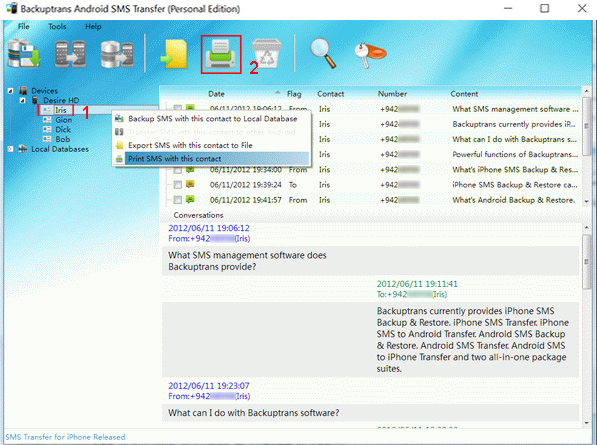
Paso 2b: Transfiere tus mensajes de texto de Android a tu ordenador e imprímelos
También puede exportar todos o algunos de los mensajes de texto seleccionados a su computadora en formato PDF, Word, HTML, Text u otro archivo y luego imprimirlos fácilmente. Solo tiene que seleccionar los mensajes de texto, hacer clic en el botón "Export Messages to File (Exportar mensajes de texto a archivo)" y elegir un tipo de archivo para guardar los mensajes en su ordenador. Luego, puede abrir este archivo con el programa adecuado e imprimir los mensajes de texto de Android.