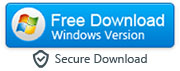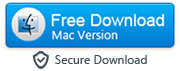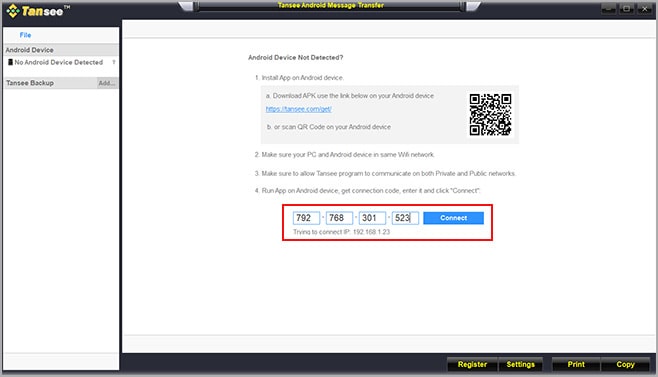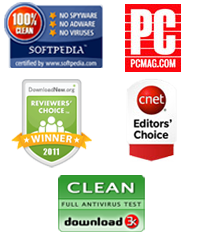How to Print Messages from Android for Court or Other Archiving Purposes
With the development of modern technology, more and more people are choosing to communicate via text messages on their mobile phones. In fact, every day millions of messages are exchanged, some of which are extremely important.
If you are wondering whether you should keep a backup of the texts you receive or not, you first need to evaluate how important they are. For instance, some messages can be of great significance in courts as they can be a piece of evidence. For all these reasons, you need to make a habit of backing up all of the important conversations you have through text messages on your Android device.
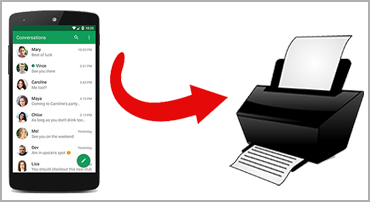
In addition to this, your lawyer might ask you to provide a copy of these texts for various other legal reasons. If you want to use these texts as evidence in court or for other legal reasons, you will need to hand them out printed. In this article, you will learn the two methods of printing text messages from your Android device.
Option 1: Use Android Messages Transfer to print text messages from your Android for court
Option 2: Screenshot method to print Android text messages for court or other legal matters
Option 3: Printing text messages from your Android with a note-taking app
Method 1: Use Android Messages Transfer to Print Android Messages for Court
First, we will show you how you can use a computer tool called 'Android Messages Transfer' to print text messages from any Android device running Android 8 to Android 12. This tool will help you print your Android text messages with all the important information such as date & time stamps that will help you to use these text messages as evidence in the court or other legal affairs.
At first glance, this process might sound a bit more complex compared to the first one. Nevertheless, it is very quick and easy, and it will save you a lot of effort and time. The steps for saving and printing your conversations with a computer app are the following:
Step 1: Download and install the Android Messages Transfer on your computer
- First you will need to download and install the Android Messages Transfer program on your computer. Currently, this tool only works on a Windows computer.
|
Step 2: Launch the app on your computer and scan the QR code using your Android phone's camera
Next, you will need to run this app on your computer and link your Android device to your Windows computer. To do that, you need to launch the camera app on your phone and scan the QR code that is displaying on the software interface.
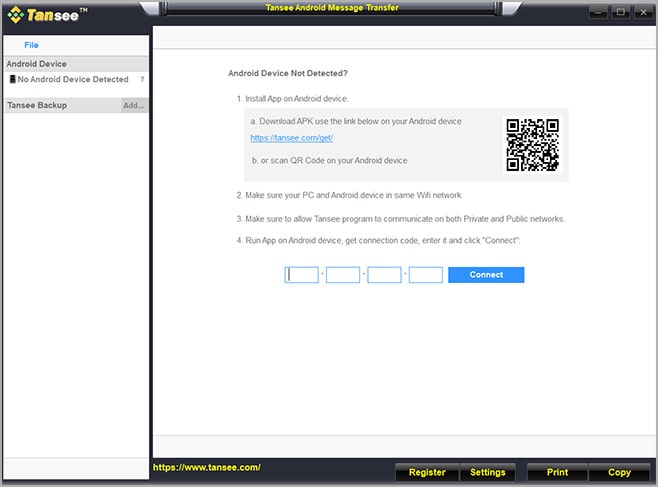
Step 3: Download and install the Android Messages Transfer app on your Android
An app called 'Android Messages Transfer' will start downloading on your Android device as soon as you scan the QR code that is displaying on the software. If you are unable to scan that QR code, then you can type tansee.com/get in any web browser you have on your Android to download the app on your Android device. You will need to install the app on your Android device after downloading it on your computer.
Note: This app isn't available on the Play store yet. So, in order to install the app on your Android phone, you might need to allow installation from unknown sources by going to Settings > Apps > Your Web Browser > Install unknown apps and tap "Allow from this source" option.
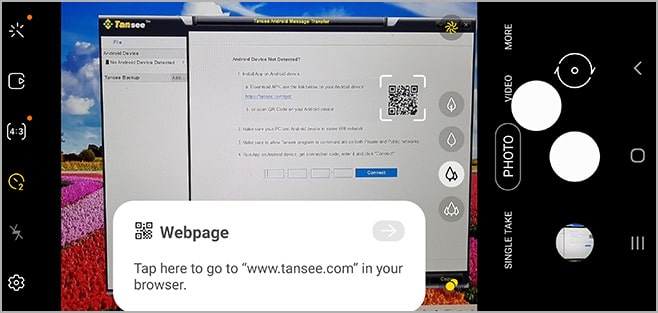
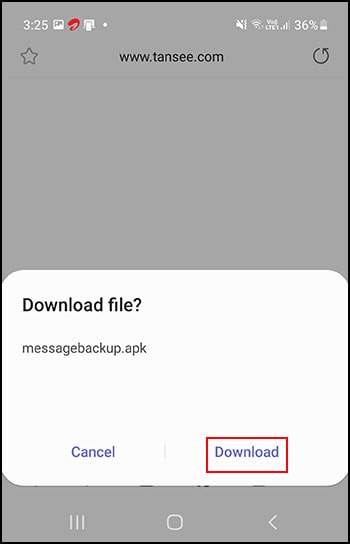
Step 4. Run the Android Messages Transfer app on your computer and link your phone with your PC
Now it's time to run the app on your Android device and look for the 4-digit connection code. You need to enter that connection code on the software running on your computer to wirelessly link your Android device with your computer. After entering the connection code tap "Backup" button on the Android app. After you complete this step, the software will start reading the text conversations that is on your Android device.
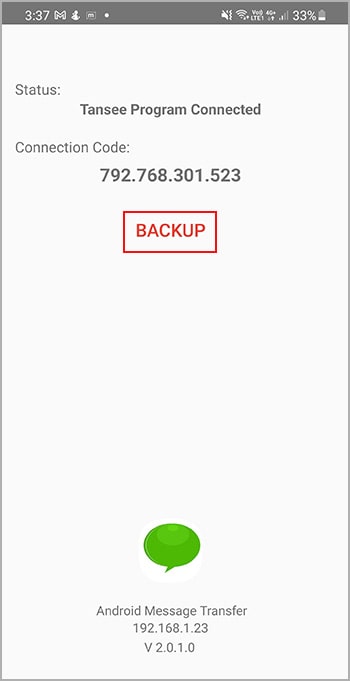
Step 5a: Directly print text messages from your Android
If you want to print text messages directly from your Android device without exporting them to your PC, then all you need to do is click the "Print" button and select the text conversation that you are looking print. Rest easy. The tool will show you a list of wireless printers available nearby. You can choose any wireless printer you like and print your Android text messages.
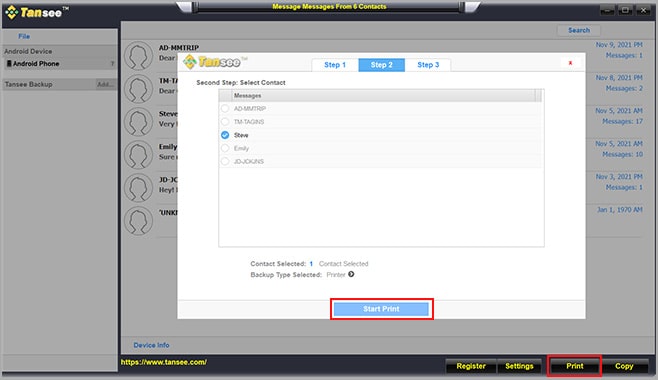
Step 5b: Export text messages from Android to computer and then print them out
You also have a choice to export your Android text messages to your computer as PDF or HTML and print them later. In order to export text messages from Android to your computer as pdf or html, you will need to click the "Copy" button and select that particular text conversation that you'd like to save on your computer. Then, just hit the "Copy" button again and you are done.
PDF and HTML are the best file formats if you are looking to archive or print text messages from your Android for a court case, trial or some other legal matter. These two formats will let you export text messages with date stamps, time stamps and sender's contact information.
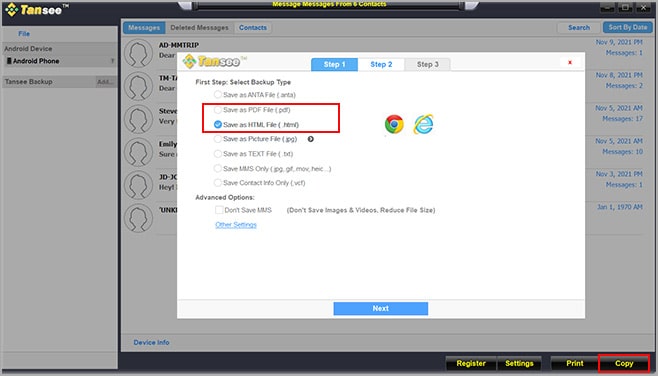
This is how your text messages will look like if you export them as HTML file. Sender's name, phone number, date & time stamp will appear next to each text messages. You can open the html file in any web browser and print your Android SMS messages.
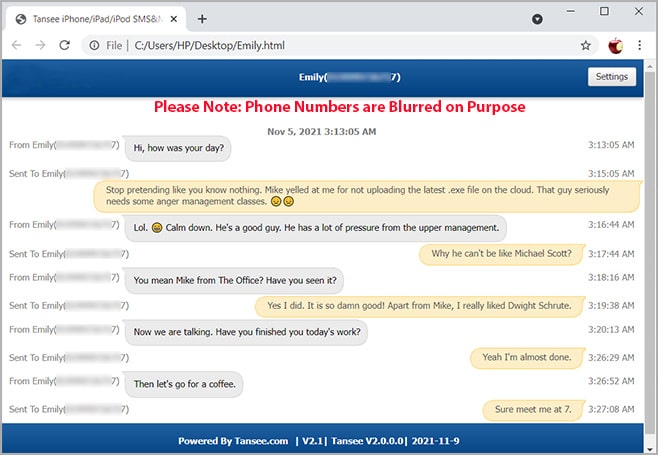
If you export your texts to PDF, this is how they will look.
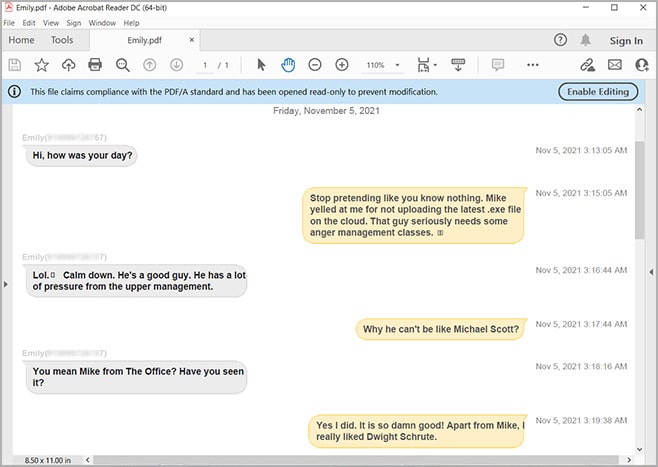
Method 2: Take Screenshots to Capture and Print Text Messages from Android
The second method is to take screenshots of your conversations on your Android device. This method is easy to follow, but bit time-consuming at the same time as you will need to break the conversation into multiple screenshots, and then, print them separately. The steps for taking screenshots of your texts and printing them are the following:
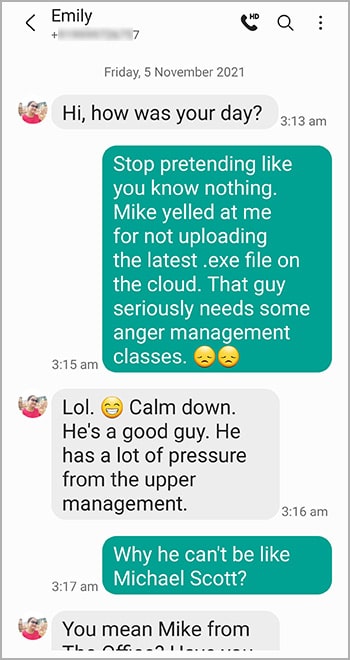
Step 1: Take a screenshot of the text you want to save by pressing the side and volume down buttons simultaneously.
Step 2: Then, head to your Android device’s gallery to find and open your screenshot.
Step 3: At the top right corner of your screen, you will find a three-dot icon. Tap on it to view all the available options.
Step 4: From these, tap on the print option.
Step 5: Then, you will see a list of all the available printers. You can either choose to directly print it on paper or save it as a PDF.
Method 3: Printing a Text Conversation on Android Using a Note-Taking App
If you have multiple text conversations to print then copying and pasting them into a note-taking app one by one can be pretty time consuming, but it can come handy if you have text messages to print. Please be informed that this method will strip out most of the important information such as date & Time stamps and speaker indicator. It will only copy the content with no context. Here is how it works:
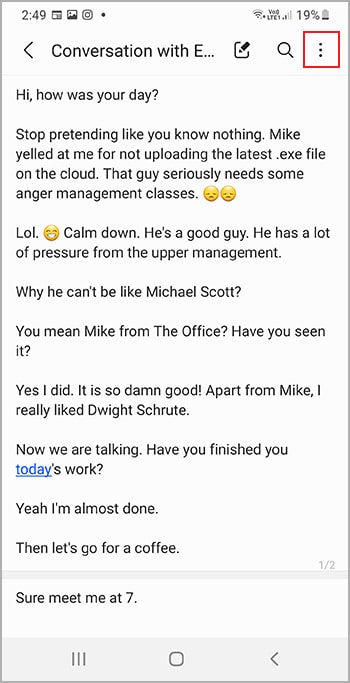
Step 1: Open the text conversation that you are looking to print on your Android.
Step 2: Long press the message, and tap on "Copy Text" option
Step 3: Now, open any note taking app on your Android such as "Samsung Notes" and create a new blank note.
Step 4: Long press again and paste the content you copied from your "Messages" app.
Step 5: Finally, tap the more options icon and select "Print" option from the menu.
With these three methods, you can keep a log of your text conversation from your Android device to use them in court and other legal purposes.
Buy Full Licensed Version of Android Messages Transfer Windows ($19.95)