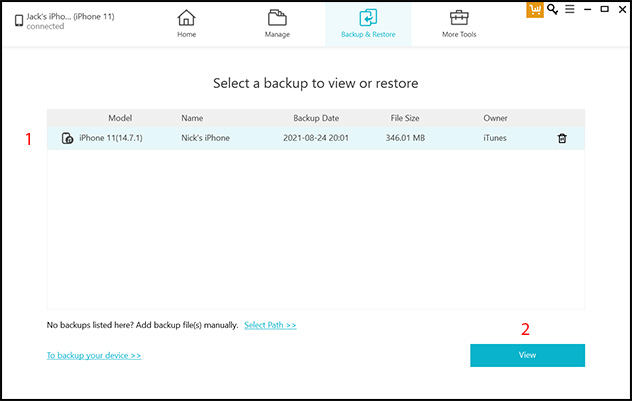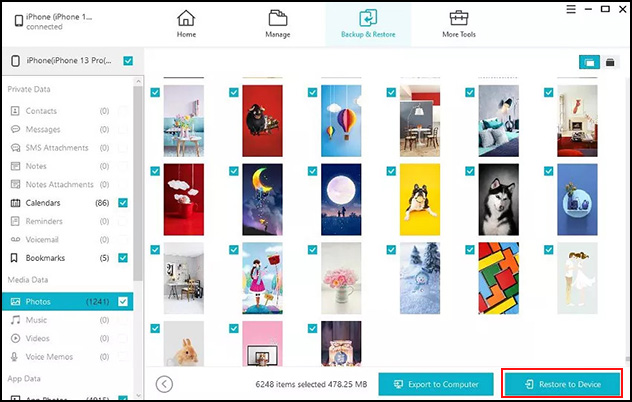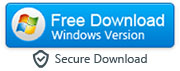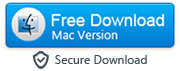How to Easily Transfer Data to and from Your iOS Devices with iOS Manager
Most people rely on iTunes to transfer and manage content on their iPhone, iPad and iPod Touch. However, it is necessary to understand that iTunes by design resists user control of iOS device storage. Thus, you need to use other ways to go about it and achieve the results. One way to go about it; is to use a suitable program that can aid you in the data transfer from your computer and iOS devices. One such program is iCarefone iOS Manager! So, the next time you feel that iTunes is quite complex and brings with it a plethora of limitations, spare a thought for the available technology that makes data transfer possible. Using these programs is easy and they give you a significant control over your iOS/iPadOS device compared to the iTunes.
Here below are easy to follow steps for transferring data to and from your iOS devices and manage contacts, media content and more with iCarefone iOS Manager.
|
1. Management of Media Files
-
For easy management of media files, you will need to link up the relevant iOS device like iPhone, iPad or iPod touch to your computer using the USB cable. Once you do this, start program window. It should look like the picture below.
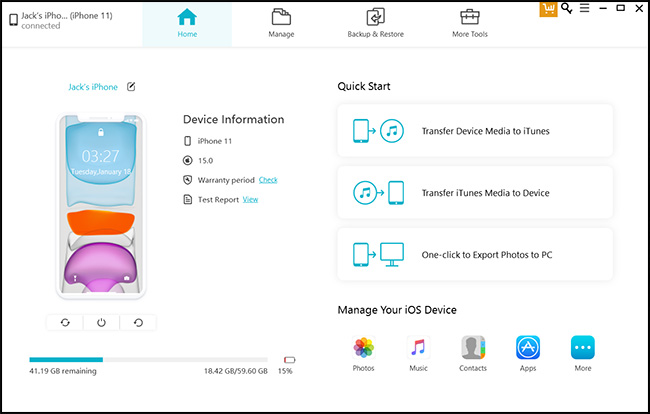
Now follow these steps as per your requirement:
(i). Import media files from Mac/Windows PC:
For importing videos (movies, music videos, home videos, TV shows), audio files (music, Podcasts, audio books, ringtones) or photos, you need to click, "Manage" button. After this, you need to select the type of files you would like to import to your iOS device. Finally, click the "Import" button. By doing this you will be able to raise file browser for Windows, where you will be able to select the files you require from your PC.
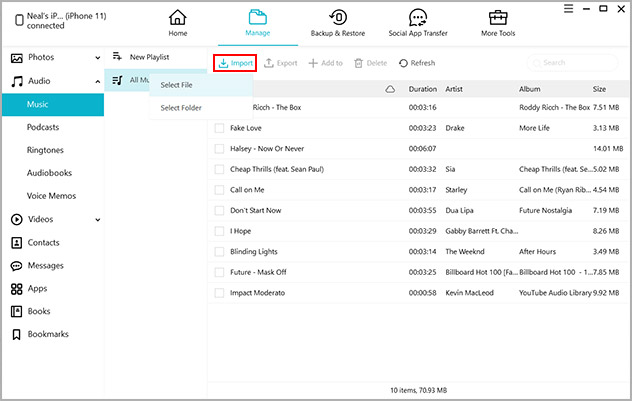
(ii). Export media files to your computer
- Exporting the media files like vidoes, music, photos, etc., using the iOS Manager is as easy as importing them to your device. You just need to go to the "Manage" section, select the media files you'd like to transfer to your computer and click the "Export" button.
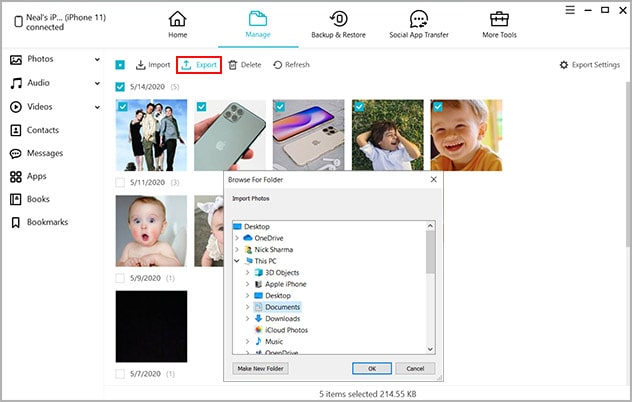
2. Transfer Media Files between iOS Device and iTunes
With the iOS Manager, you can easily transfer all the media files such as music, videos, Podcasts, TV shows, etc., between your iOS device and iTunes. This is how it's done:
(i). Transfer media files from an iOS device to iTunes
These are the two steps you need to follow for transferring media files from your iOS device to iTunes:
a. Launch the app on your computer and connect your iPhone to your computer after unlocking it. After the connection is successful, click the "Transfer Device Media to iTunes" from the main interface.
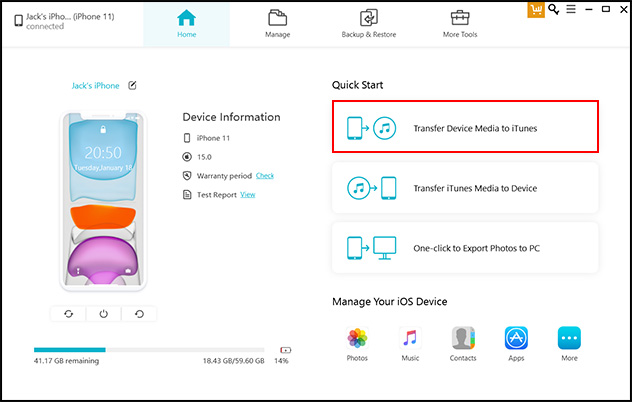
b. Now, select all the media files you would like to transfer to iTunes and click the "Transfer" button. Now if you open the iTunes, you will see all the media files on the iTunes.
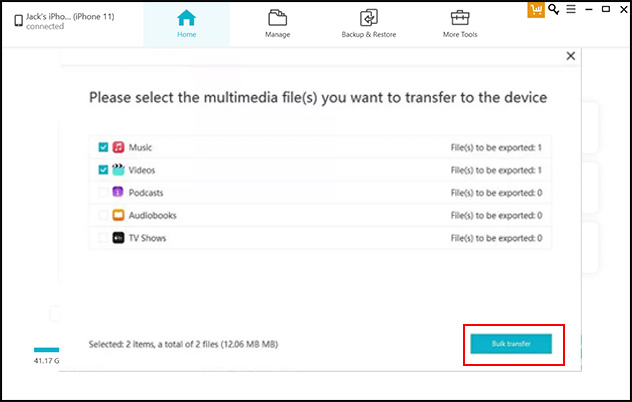
(ii). Transfer media files from iTunes to your iOS/iPadOS device
These are the two steps you need to follow for transferring media files from iTunes to your iPhone, iPad or iPod touch.
a. Launch the app on your computer and connect your iPhone to your computer after unlocking it. You need to click the "Transfer iTunes Media to Device" from the main interface when the software detects your iDevice.
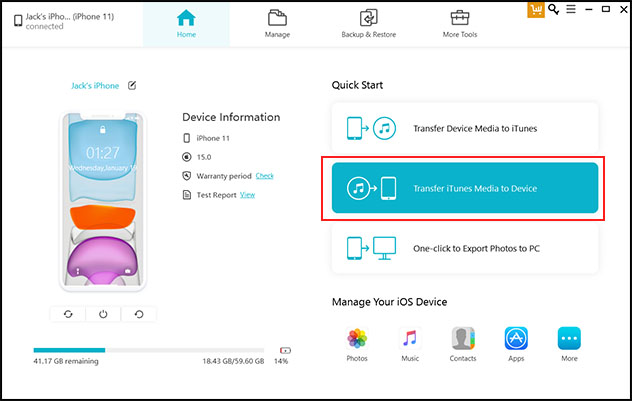
b. Now, you will be able to see all the media content that you've downloaded or purchased from the iTunes. You can select your desired files that you'd like add to your device and press the "Transfer" button.
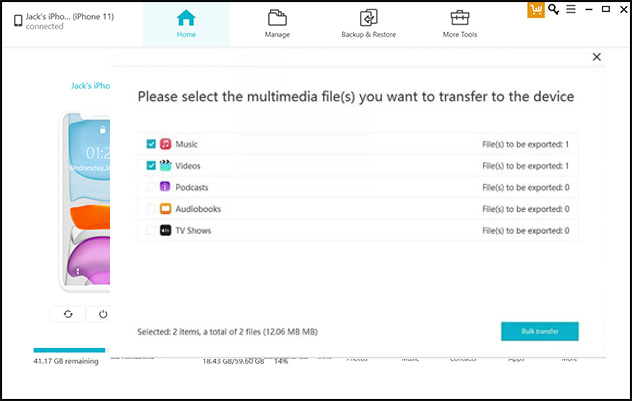
3. Manage Contacts on iOS Device Using Your Computer
You can use this iOS manager to import contacts to your iOS device from the .vcf or .csv. You can also use this same app to backup or save your iOS device contacts on your computer. Connect iPhone to your computer via USB cable and click the "Contacts" icon under the "Manage" tab.
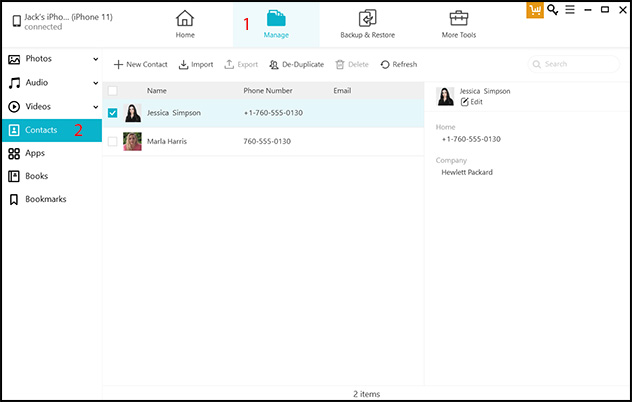
(i). Export or import contacts
Left column has CONTACTS and you'll need to click on it. On the iOS device, you will find that display of varied contact categories will start appearing on a systematic basis. You can select particular accounts as required. After this, go to contact panel for choosing preferred contacts. Now you can click on, import-export button and look for matching action through the drop-down list.
You will be able to export and import contacts as required from the spot. These may come from varied sources including Outlook Express, vCard, and address book of Windows.
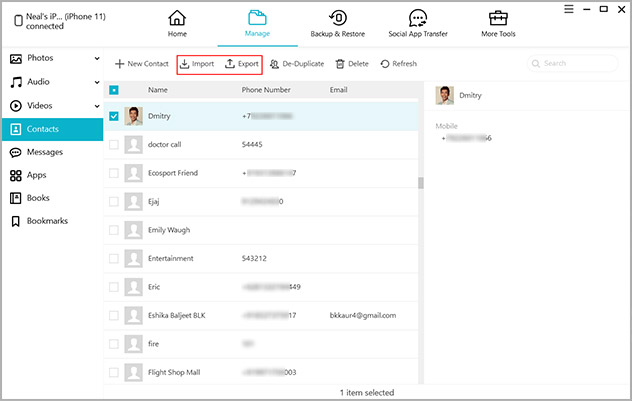
(ii). Adding new contacts to Apple device using your Mac/PC:
- This is extremely simple where you will need to click on NEW CONTACT button to achieve the required results. It will help open ADD CONTACT window where you will be able to edit names, contact image, phone numbers, and e-mail address is as needed.
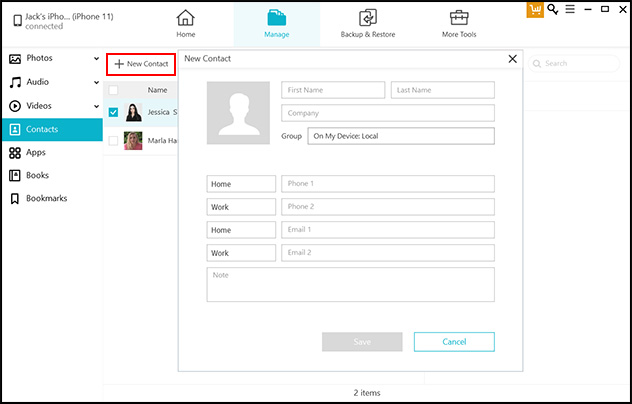
4. Backup & Restore Your Data without iTunes
You can use this iOS management tool to backup & restore data without the iTunes. And unlike the iTunes, it lets you backup and restore selected files on your iDevice. You need to go to "Backup & Restore" section of the app and follow these steps.
-
(i). Backup your iOS device data without iTunes
-
In order to make a backup of your data on your computer, you need to select all the files you'd like to backup and click the "Backup" button.
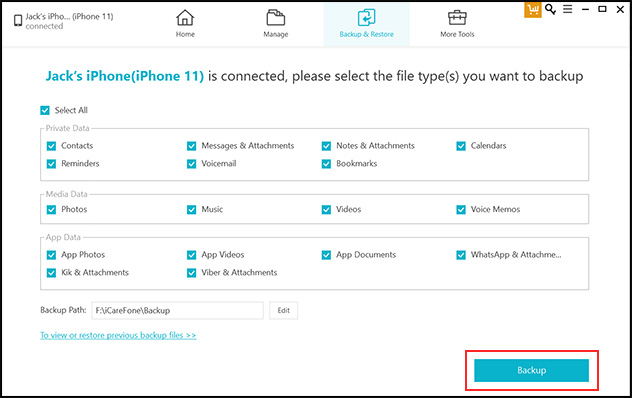
-
(ii). Restoring data from the backup to your iOS/iPadOS device
- Restoring the data from the backup to your iDevice is also as simple as pie. You will need to select the backup that you'd like to restore and click the "View" button to see all the data you can restore. Finally, after previewing your data click the "Restore" button.