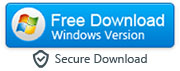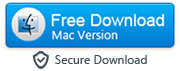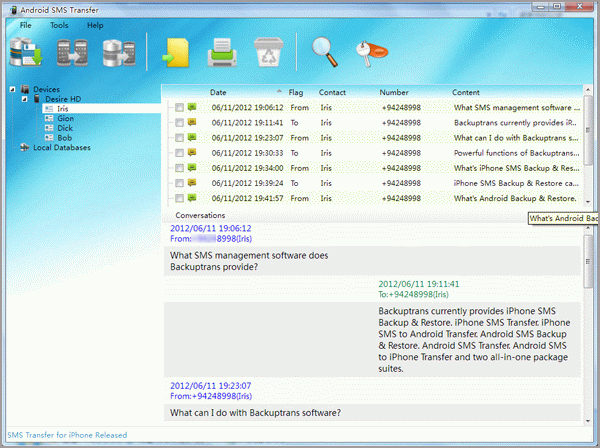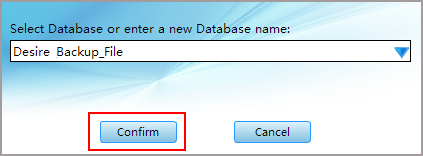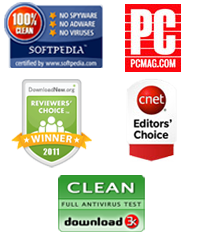How to Backup or Save Android Text Messages to Your PC or Mac
One of the easiest ways to keep in touch with the people that we really love is through texting, and it has been around for so long that sometimes it can be easy to forget just how modern it really is! SMS/Text Messages were first created for engineers to communicate with each other, but now we depend on them to quickly let someone know that we’re running late, or send a birthday message, or tell someone that we love them.
Because they are so simple to use, we often have quite meaningful messages sent to us through text messages, and that often means that we do not want to lose them if we upgrade our phone – or, even worse, if our phone dies and data is lost. All of those important and special messages that you simply can’t replace could be lost in an instant, just because they are sitting on a phone rather than a computer. This is because most people are not aware that it is possible to back up their Android SMS and MMS messages to their computer. It is really easy to do, and can be completed in a mere matter of minutes.
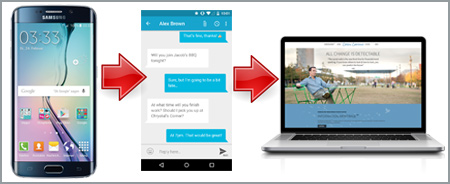
The first thing that you need to do is to download the program to your computer, and then connect up your Android phone to the same computer with its charging cable. You will then be able to see all of your text messages on the screen. You may find that your Android device doesn’t connect happily to a PC, so you may need to have some extra drivers installed first. Then just follow the simple steps below to make sure that your SMS messages on your Android device are saved forever. That's not all. You can restore these messages back to your Android device anytime you want.
(a). Save Android SMS to Local Database on Your Computer
(b). Saving Android Text Messages to a computer as PDF, Word, HTML or Text Format
|
Step 2: Now, you will need to choose your Android phone from the list of Devices. You can then click on ‘Backup SMS to Local Database’ which can be found either on the Top Toolbar, or by clicking on File, or by right clicking on your device.
You also have the option of only backing up the messages from one particular contact, and you can do this by clicking on that contact’s name and then choosing ‘Backup SMS to Local Database’, which can be found on the Toolbar or from File, or right clicking on the contact name.
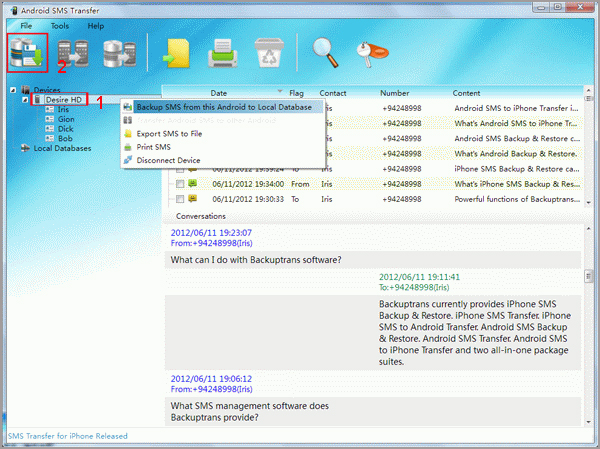
Step 3: Now you just have to select a database where you want your SMS messages to be saved. If you do not already have one ready, you can easily create one. Then you just need to click on Confirm in order to save and continue. Your messages will be stored safely in that database.
Restoring SMS from the backup file: In order to restore these Android text messages from the local database, you need to launch the program and locate the backup file and then just click the 'Restore Messages' button to restore these messages to the connected Android device.
(b). Saving your Android Text Messages to a Document (PDF, HTML, WORD or TTEXT)
- Step 1: To start with the process of SMS transfer, first install and launch the program and connect your Android device to PC/Mac via USB cable.
Step 2A: Click on your Android phone in the list of devices, and then look at the Top Toolbar where you should see an option that says ‘Export SMS to File’. If you can’t see it, click on File, and then Export SMS to File. If neither of these work, you can right click on your Android phone in the Devices list, and then click on Export SMS to File.
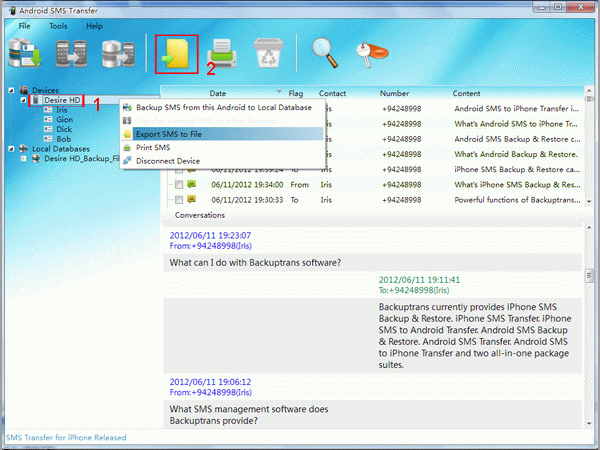
Step 2B: If you just want to transfer the SMS messages from one contact, then you need to find the contact name in the list under your Android phone, and then choose the ‘Export SMS with this contact to File’ button that you can see on the top toolbar.
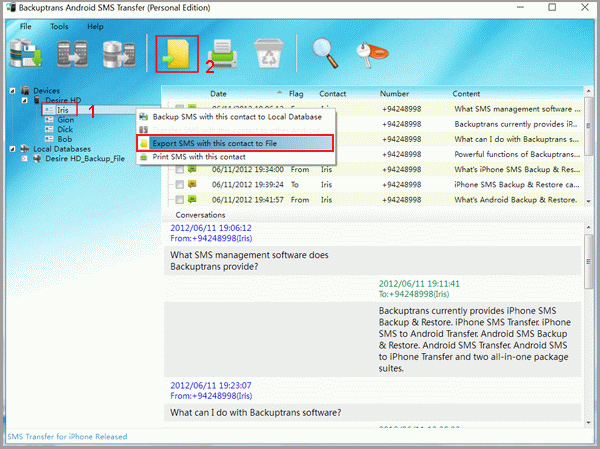
Step 2C: Lastly, you also have the option of just transferring one single SMS message, which you can do by clicking on it directly and then ‘Export SMS to File’ on the top toolbar or choosing the same option from File or by right clicking on the SMS message itself.
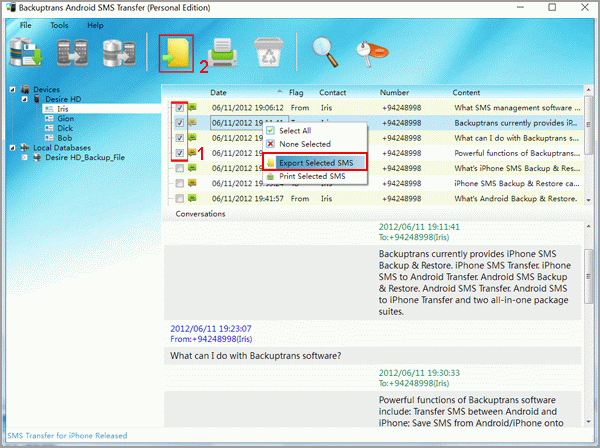
Step 3: Now that you have the message(s) that you want to save selected, you should select ‘SMS save path’ and then choose a file type such as Word, PDF, Excel etc. Type out a file name that you will remember, and then choose Save to continue. Your messages will be stored in that document.
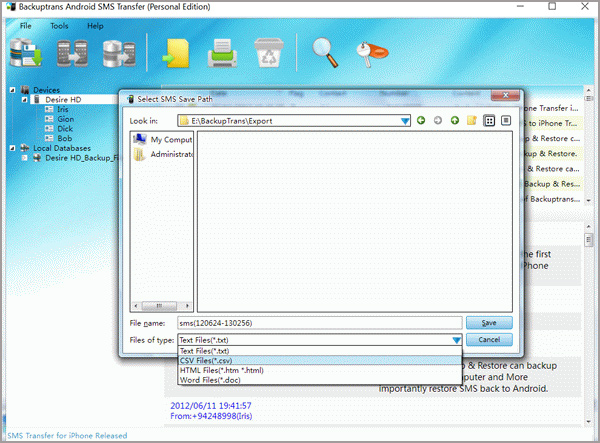
Buy Full Licensed Version of Android SMS Transfer ($19.95)
Buy Full Licensed Version of Android SMS Transfer for Mac ($24.95)