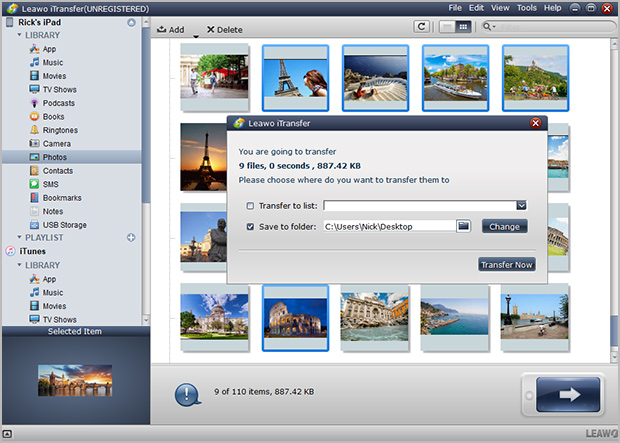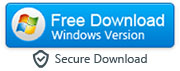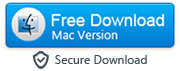How to Transfer Files Between an iPad/iOS Devices and Computer without iTunes or iCloud
One of the great things about our iPads is that they are so portable; it’s easy to take them with you wherever you go, whether it be on a day trip, a holiday, or to work. Being able to pull up files quickly on your iPad to show a friend or colleague, take a photo quickly with friends and family, or listen to music that you love while you’re travelling is why so many of us have iPads, but what happens when you want to be able to get all of those files from your iPad, and back them up on your computer – without iTunes? What do you do if you want to be able to move some of the files that you already have on your computer over to your iPad to take with you today, easily and without hassle, without the iTunes or iCloud?

It may not seem possible to do, but in fact there is some very simple software that you can easily use to make the process ridiculously easy. Before you know it, you’ll be able to quickly transfer your favourite videos or movies from your computer to your iPad, and export those photos from your nephew’s birthday picnic to your computer in moments. This app works with all the models of iPhone and iPod Touch, not just the iPad. Just download this software called iTransfer and follow these steps for transferring data to and from your iPad and other iOS devices.
|
(A). Transfer Files from Your Computer to Your iPad/iOS Devices
Step 1: Before you start up the computer program, make sure that your iPad is connected to your computer using its own USB charging cable. Also make sure that your computer is connected to the internet.
Step 2: Start up the computer program, and you will see a screen that shows you the different kind of data types that you have on that particular device. It will look a little bit like iTunes.
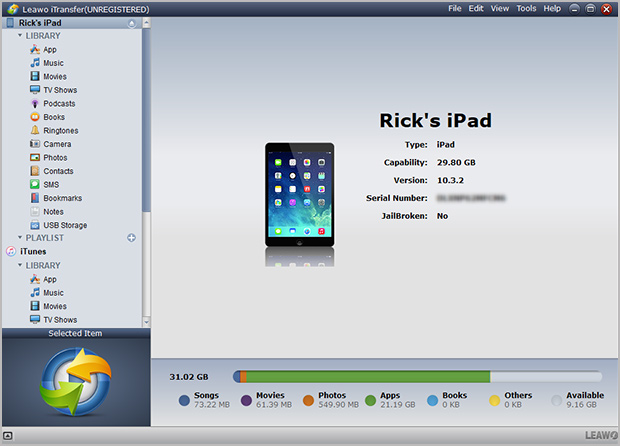
Step 3: Now you can choose from four different ways to add files from your computer to iPad/iOS device:
-
a. Drag and drop the files from your computer into the computer software program
-
b. Click on the ‘Add’ button which you’ll see at the top and middle of the screen
-
c. Click on ‘File’, then ‘Add’, and then choose ‘Add File/Add Folder’ which you can find at the top right corner
d. Right click on the library name, and then choose ‘Add File or Add Folder’
A transfer window will pop up and show you how long it will take for all of the files to transfer over to your iPad. You must not disconnect your iPad from the computer while this transfer takes place.
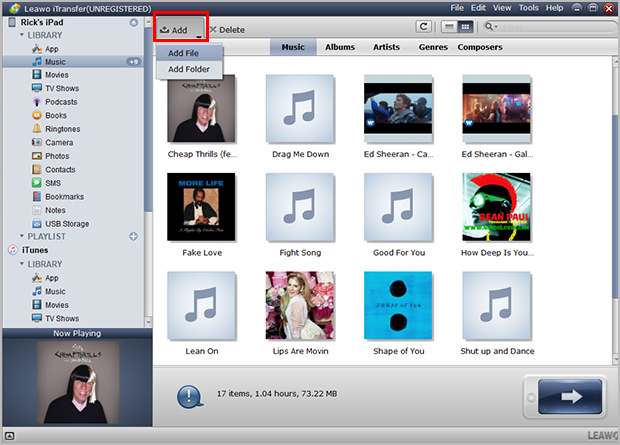
(B). Transfer Files from Your iPad/iOS Device to Your Computer
Step 1: Ensure that your iPad is connected to your computer through its USB cable, and when you start up the computer software it will automatically ‘see’ the device. Click on the name of your iPad, and then choose a library type from the sidebar that you will be able to see on the left.
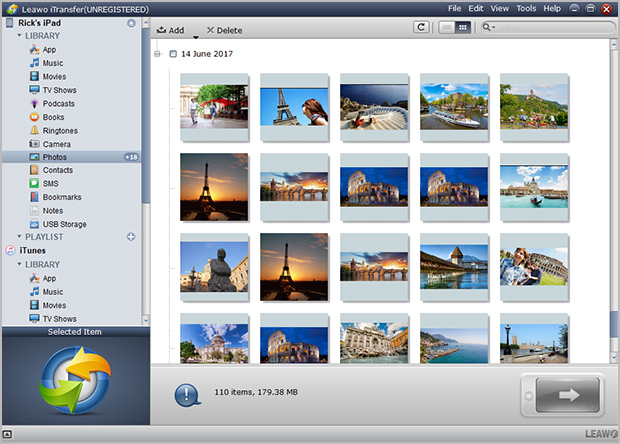
Step 2: Now that you have decided which files you want to transfer from your iPad to your computer, check or tick the checkboxes which are beside ‘Name’, and then click on the big arrow ‘Transfer’ button that is on the bottom of the screen.
If you want to only transfer selected files, you can hold CTRL, right click on the specific files, and then click ‘Transfer to My Computer’ button.
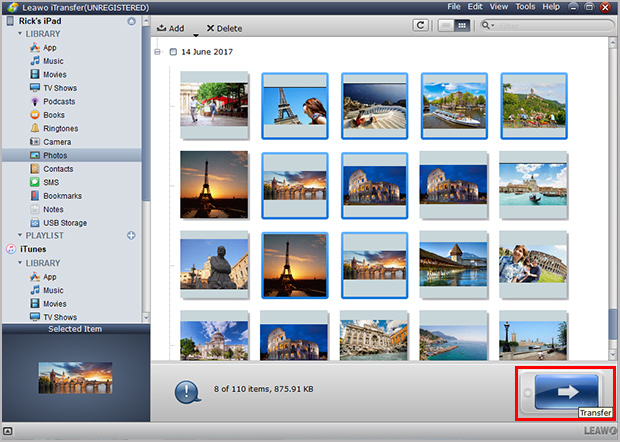
Step 3: All you have to do now is decide on where you want to save the files on your computer, and click on ‘Change’ if you want to choose a different location. Then click on ‘Transfer Now’ to start the transfer process of the files from your iPad to your computer. It may take a while, depending on the size of the files that you have chosen.