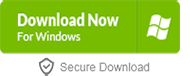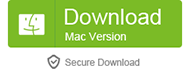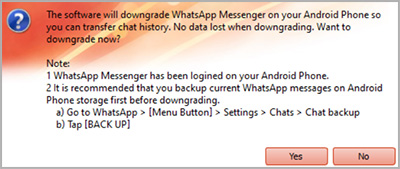How to Transfer WhatsApp Chat History/Messages from iPhone to Android
For many technology analysts, the time of the iPhone is coming to an end. This would have been almost impossible to predict a few years ago, as it seemed as though the Apple Inc. can completely and irrevocably taken over the smart phone industry. No one could imagine living without a smart phone, and no one could imagine a better operating system than the one that Apple created for its own iPhone range which is known as iOS. But in the last few years, one great challenger has emerged – and it is called Android. There are many different advantages that the Android operating system has over the Apple iOS, but when it all comes down to it, the reason that so many people are deciding against replacing their Apple iPhone with another different Apple iPhone is because they can have the Android operating system on any other phone that they want.
With that wide array of choice comes a difficult decision – but it is definitely not as difficult as trying to transfer your WhatsApp chat history and messages from your old iPhone to your new Android device. No matter what you see to think up, it appears to be completely impossible, and that will annoy many people. That is because WhatsApp has totally transformed the way that we communicate with people, and some of those messages will hold very dear and very precious conversations that we have had with loved ones. You do not want to lose them just because you have moved from one operating system to another, and yet you have no other choice . . . right?
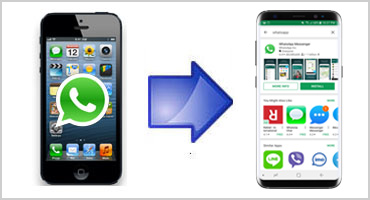
Wrong. You actually have a huge amount of choice, and that is because there is a very simple method that you can use to transfer your WhatsApp messages from your iPhone to your new shiny Android device. Just one simple program is needed, and once it is installed on your computer it is absolutely child's play to move them across. Don't believe us? Read the clear and concise set of instructions for yourself, and then marvel at the way that technology continues to move on with the times:
|
Step 1: Download and install iTunes on your computer
-
First things first – you need to prepare everything for the transfer. That means that you will need to ensure that you have iTunes 12 or later on your computer so that your iPhone will be able to talk to it successfully. he iCloud Backup. If you have a Mac, then you don't need to download and install the iTunes on your Mac.
Step 2: Install and then launch the program on your PC or Mac
-
Now you will need to install the computer program called iPhone WhatsApp to Android Transfer on your computer. It will take a little while to install, and once it has done, you should open up the program and run it.
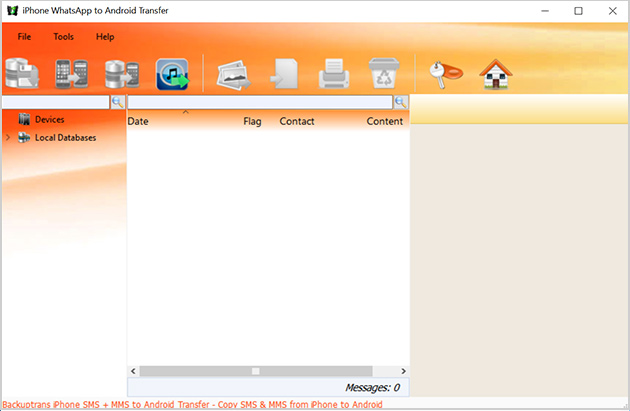
Step 3: Connect iPhone to your computer and backup your WhatsApp chats
Connect your iPhone to your computer using USB cable. Now the program will look through your phone, and find all of the WhatsApp data and conversations that are on there – and then display them. Again, this may take a little while, so just let the program run without getting worried that it may or may not be working.
Finally, select your iPhone device and click "Backup Messages" button that can be find on the top toolbar to backup all your iPhone WhatsApp chats to local database of this program.
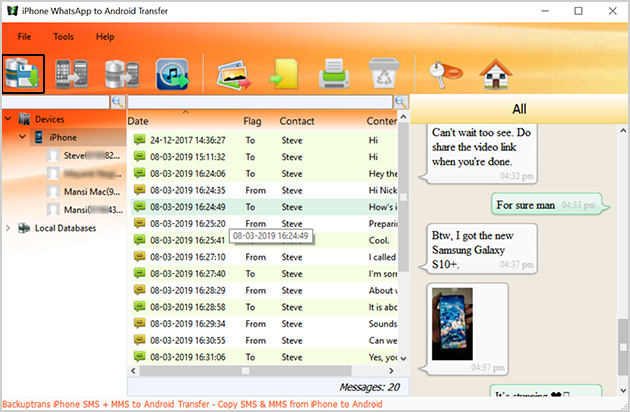
Troubleshooting: What to Do If the Software Is Not Detecting My iPhone?
-
If the software is not detecting your iPhone, then you will need to encrypt your iPhone backup with password using iTunes. To do this, launch iTunes on your computer and connect your iPhone via USB cable. Finally, click on your iPhone, go the "Summary," tab and check the box for "Encrypt iPhone Backup" in the Backups section. Make sure to remember or write down the password, because you will need this password later.
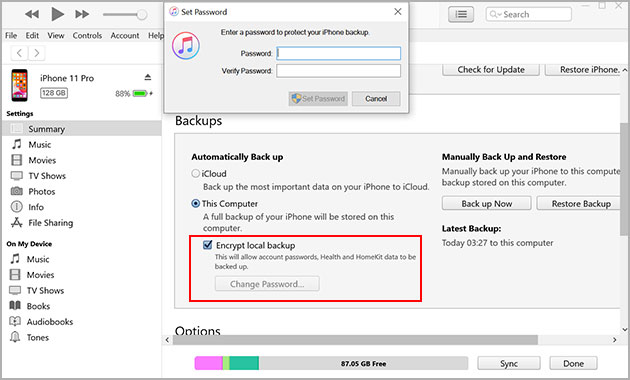
Step 4: Download the WhatsApp on Android and verify phone number
-
Now, you need to download the WhatsApp messenger app on your Android device and verify your phone number. You will also need to backup your chats (it doesn’t matter even if there are no chats to backup) by going to Settings > Chats > Chat Backup > Back Up. There is no need to backup the chats to Google Drive.
Note: If you are carrying only single SIM card, then you can remove the SIM card from your iPhone and insert it on your Android device.
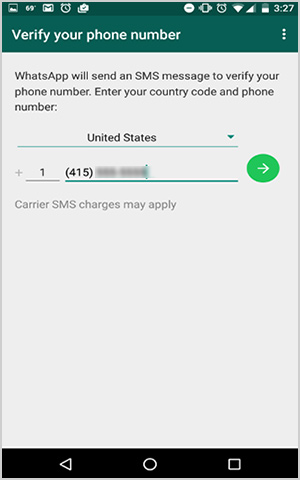
Step 5: Turn on the USB Debugging mode on your Android
-
Before connecting your Android to your computer, you will need to enable USB debugging on your Android. To do this go to "Settings", tap "About Device", tap on the "Build Number" 7 times to unlock developer mode and then again go to Settings > More > Developer Options and enable USB debugging.
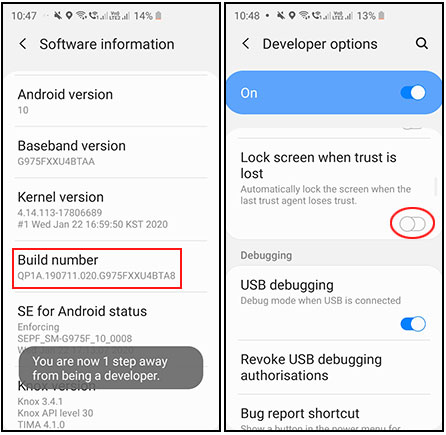
Step 6: Connect Android device to your computer via USB cable
-
Now it’s time to connect your Android device to your computer. Software might ask you to downgrade the WhatsApp messenger app on your Android device. You don't have do much. You just need to click the "Yes" button and tap "Continue" on your Android if you see any pop-up on your Android.
Click the "OK" button to complete the WhatsApp downgrading process.
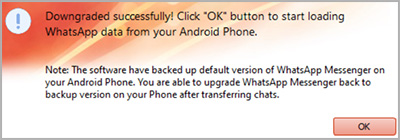
Step 7: Tap "Back Up My Data" on your Android
-
You may find that your Android phone asks you a strange message, but as long as you tap "Back up my data" you cannot really go wrong. There is no need to enter any password. But if the software asks you to enter some password, then enter any random password like "123456" and tap "Back up my data" button. Please note that you need to enter the same password on the software as well. So make sure you don't forget it.
-
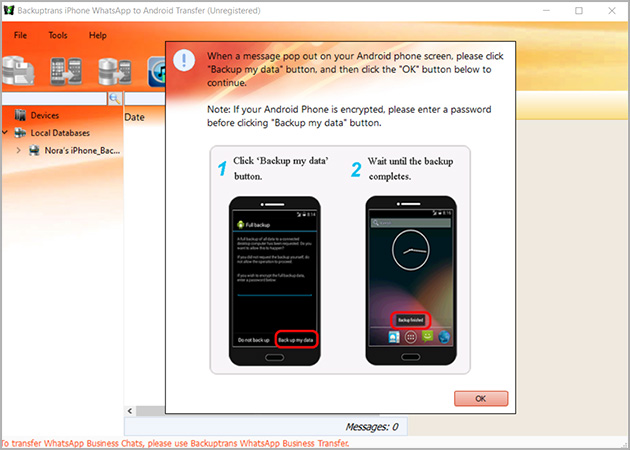
Step 8: Transfer WhatsApp chats from database to your Android
-
If you want to transfer absolutely all of your WhatsApp messages from your iPhone to your Android phone, then right-click on the database you’ve created in the step 3 and choose "Transfer Messages from Database to Android" option. If it is not there, then go to 'File', and it should be there.
-
On the other hand, if you only want to move the WhatsApp messages from a particular contact or a particular conversation from your iPhone to your Android device, then you will need to do it slightly differently. First, right-click on the contact name or the conversation as it appears under the database section. Then you will need to click on "Transfer Messages with this Contact to Android" button. In the end, just tap on "Restore My Data" button and you are done.
-
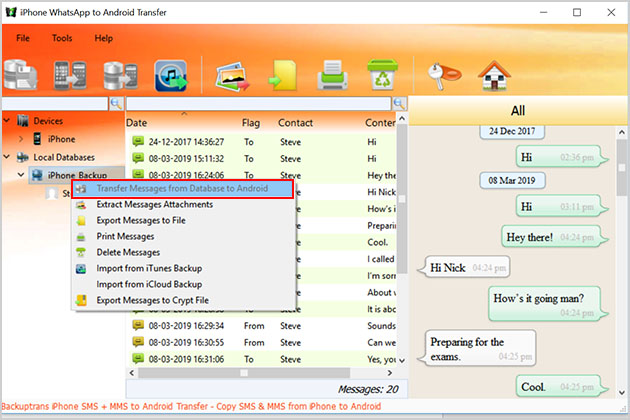
Step 9: Update your WhatsApp Messenger to the latest version
-
Finally, the software will remind you to remove the downgraded version and install the most recent/latest version of WhatsApp Messenger on your Android. You just need to click the "Yes" button and the software will do all the hard work by itself.
-
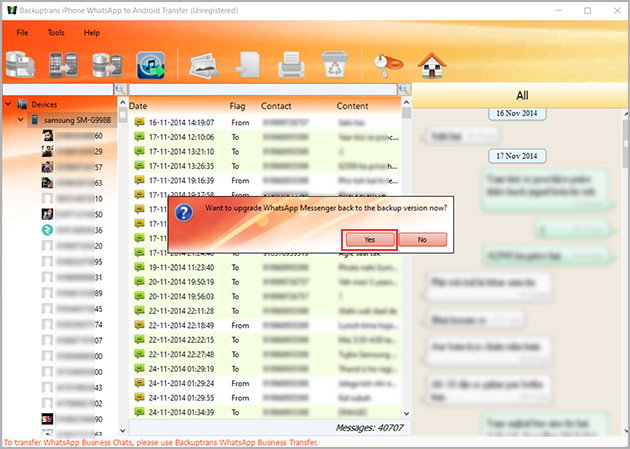
Video Tutorial: How to Transfer iPhone WhatsApp Conversations to Android