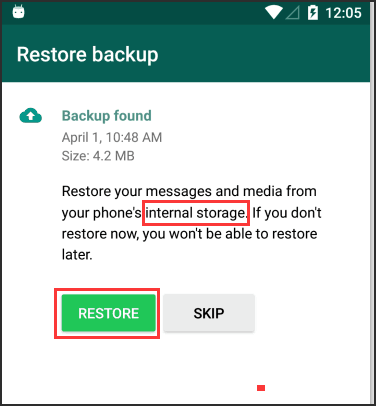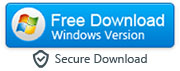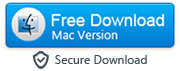How to transfer WhatsApp chat history from iPhone to Android when programs says it can't read pre-installed WhatsApp data on your Android
At the moment, Android WhatsApp to iPhone Transfer software cannot transfer WhatsApp messages DIRECTLY from iPhone to Android devices running Marshmallow (6.0.1) and few other Android versions where WhatsApp app came pre-installed on your device. However, that does not mean you cannot transfer WhatsApp chat from your Android to iPhone. You just need to download and install the software as per your operating system and follow the steps below:
|
Step 1: Prepare Your iPhone and Android device for transfer
-
First things first, you need to prepare everything for the transfer. That means you will need to ensure that you have iTunes 11 or later on your computer so your iPhone can talk to it successfully. It is also a good idea to remove or disable WhatsApp on your Android device. After disabling the app on your Android, go to Google Play Store, search the WhatsApp and open it in the Play Store. Next, tap "Uninstall" button to uninstall the WhatsApp updates.
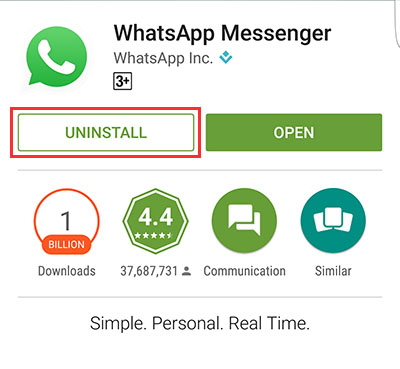
Step 2: Save iPhone WhatsApp to Programs Local Database
-
Launch the program and connect your iPhone to your PC or Mac via USB cable. Unlock your iPhone if it is locked with a passcode and wait untill the program loads your iPhone WhatsApp chat. Now, right-click on your device and click "Backup Messages" button to save all WhatsApp chat messages into Backuptrans local database.
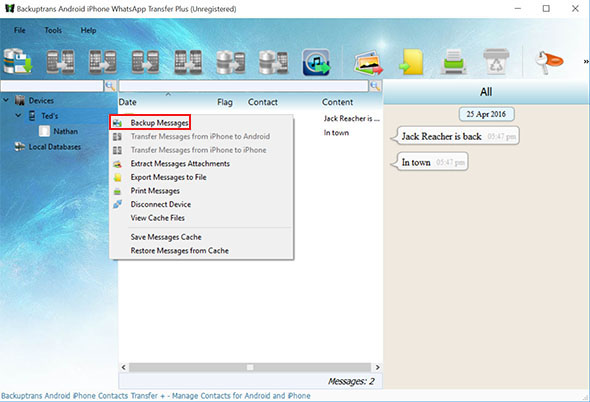
Step 3: Export messages from database to Crypt file
Right-click on the database name you've created in the last step and then choose "Export Messages to Crypt File".
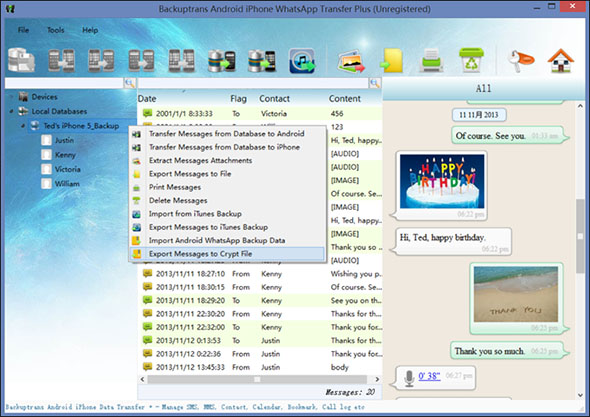
Step 4: Open the exported folder and find the WhatsApp folder
-
Open the exported folder (CryptConverter-[datetime]-[*****]) and locate the folder named WhatsApp. This is the folder that has your iPhone chat history including all the media files and other attachments.
Step 5: Copy the WhatsApp folder to your Android device
-
Copy the WhatsApp folder you've got in the step 4 to your phone memory or to your SD card (in case you will install WhatsApp on the SD card).
Note: If you already have a WhatsApp folder on Android Phone SD card, please remove or rename it (if you need it later) first before copying WhatsApp folder from your computer.
Step 6: Disconnect WhatsApp Messenger from Google Drive Backup
a). Go to drive.google.com on your computer and login with the account you're using on the Google Play Store to download apps.
b). Click "My Drive"->"Settings"-> "Managing Apps".
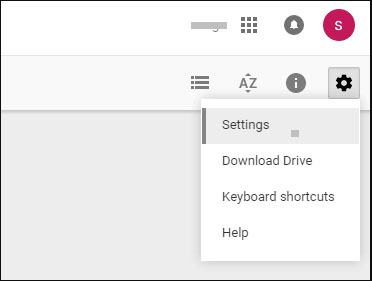
c). Choose "WhatsApp Messenger", click "Options"->"Disconnect from Drive".
Note: If you have a large backup on the drive, it may take a few minutes to display WhatsApp Messenger in Apps list.
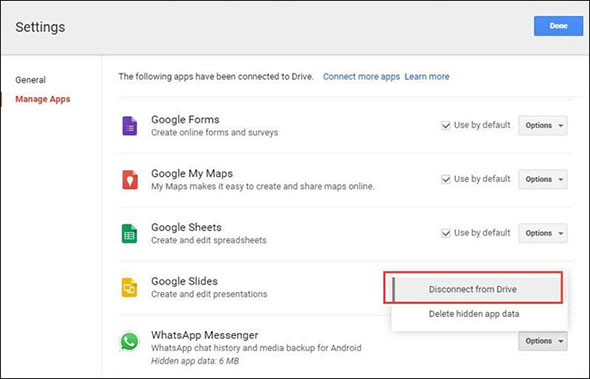
Step 7: Install WhatsApp on your Android and restore your chat conversations
-
Install WhatsApp Messenger on your Android and then verify using your phone number. Then you will be asked to restore your WhatsApp chat history from the backup file. For more help you can check this article: http://www.whatsapp.com/faq/en/android/20902622