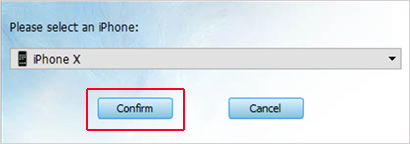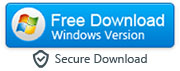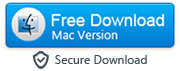How to Transfer WhatsApp Chats and Media Files from Android to iPhone
It's a common practice for people to move from one operating system to another but making the switch comes with its challenges and difficulties. It's true that the apps can communicate with each other, and some apps boast of special logins that make the task of re-downloading the app unto a new device and recovering your data to your new device a breeze. Mobile phone manufacturers are evolving by the day, especially when it comes to moving android contacts to iPhone, and now, it's even possible to transfer phone records and text messages. Unfortunately, no mobile phone manufacturer has been able to provide a solution for moving WhatsApp conversations from Android devices to iPhone.
WhatsApp has become a household name in the last few years such that lots of people are not even sending text messages anymore, as they prefer to use WhatsApp for most conversations. The WhatsApp team takes the credit for this, but it can be frustrating for us when it comes to switching from an Android phone to an iPhone. You'll want to be able to access those chat history on your iPhone; but it is not possible ...right?
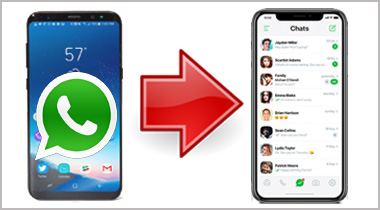
Well, wrong. Now there is a brilliant program which makes it possible to move your WhatsApp chat history from Android to iPhone – you only have to install the program on your Mac or PC and then follow the following simple steps.
|
Step 1: Run the application and enable 'USB Debugging' mode on your Android device
With the aid of a data cable, connect your Android device to your computer and run a program known as the "Android iPhone WhatsApp Transfer Plus" on your computer. You must have WhatsApp already installed on your android phone before trying to connect it to your computer. Also, don’t forget to enable USB Debugging on your Android device.
How to Enable USB Debugging: Go to "Settings", tap "About Device", tap on the "Build Number" 7 times to unlock developer mode and then again go to Settings > More > Developer Options and then enable USB debugging mode on your Android.
Step 2a: Backup WhatsApp chats to your device storage
Run the WhatsApp messenger application on your Android device, go to Settings > Chats > Chat Backup > Back Up and tap on "Never" under the "Back up to Google Drive" option. After disallowing backup to Google Drive, you need to backup your all the chats to device local storage by tapping "Back Up" button.
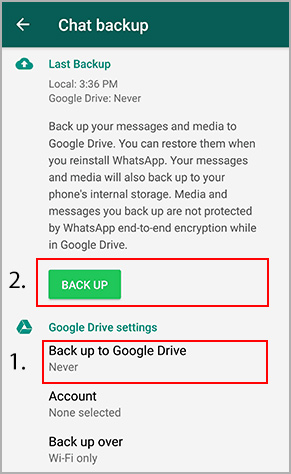
Step 2b: Disconnect WhatsApp from Google Drive
To do this, open http://drive.google.com on your web browser and sign in using the email address and password you're using on the Play Store of your Android device. Now, click "My Drive"->"Settings"-> "Managing Apps.” Select WhatsApp Messenger from the list, click on "Options" and then click "Disconnect from Drive.” Feel free to skip the step, if WhatsApp messenger app is missing from the 'Manage Apps' section of your Google Drive.
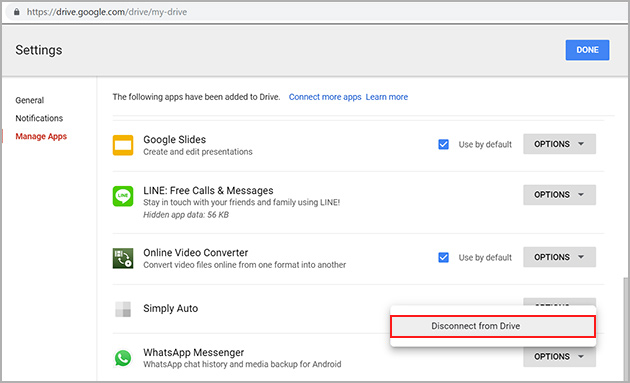
Step 3: A message icon will pop up on the screen of your Android phone asking if you'd like to back up your data. On your computer, click on ‘Back up my data,' followed by ‘OK.' This part could take some time, so you need to be patient!
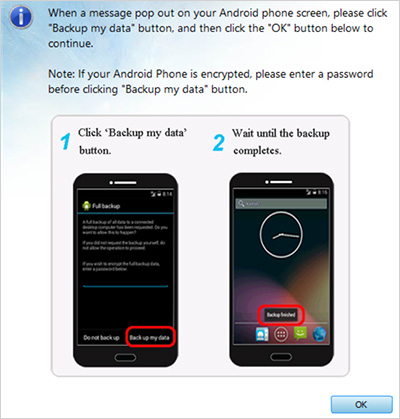
Note: Software might ask you to uninstall the current version of WhatsApp messenger so that the app can install an older version on your Android. You need to go to Settings > Apps and uninstall the current version from your Android (or "Settings" => "Apps" => "WhatsApp" on your Android Phone, and then click the "Disable" button) so that software can downgrade WhatsApp messenger app on your Android device.
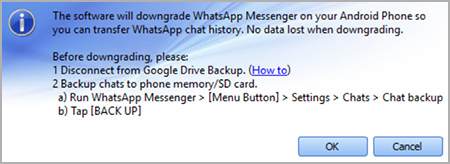
After the app installs the older version on your Android, verify your phone number and restore your chats from the backup when the WhatsApp messenger app prompts you to do that.
Step 4: Now all of your WhatsApp messages should be visible on your computer screen, all you need to do is to select your Android device and, on the toolbar, click "Backup Messages" button. You can also find the "Backup Messages" option by going to the file menu.
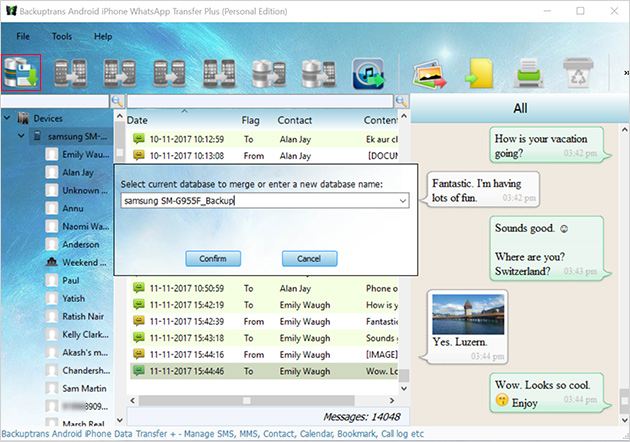
Step 5: Now, open the iTunes software on your computer, connect your iPhone, and select your iPhone appearing in the upper-left corner of the iTunes software. Finally, go to the 'Summary' section, select 'Encrypt iPhone backup' option, and enter the password when asked. It is also advisable to disable both 'iCloud Backup' and 'Find My iPhone' feature on your iPhone. You can re-enable them after transferring the chats to your iPhone.'
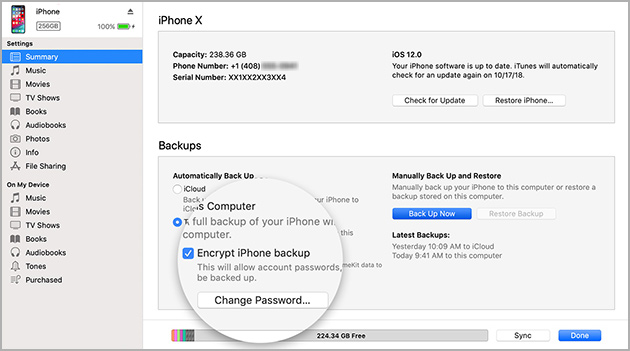
Step 6: At this point, using a data cable, you can now connect iPhone to your computer. Make sure your phone already has WhatsApp installed on it and that your phone number is verified. Otherwise, the app will not recognize your device. So if you have to remove the SIM card of your android phone and insert into your iPhone, please do so.
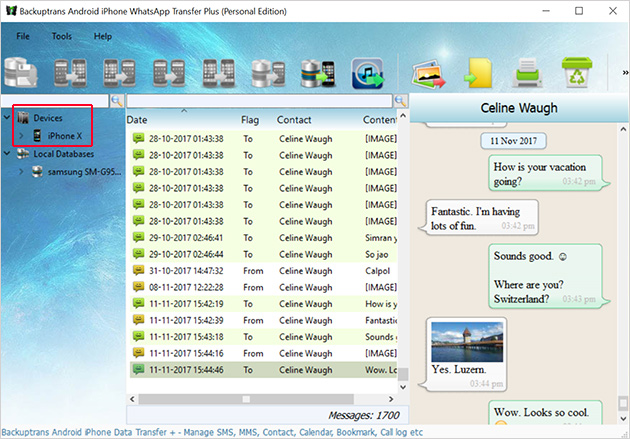
Step 7: Finally, you need to go back to the WhatsApp messages database you created in step 3. Click ‘Transfer Messages from Database to iPhone' button. If this button is not visible on the toolbar, you should be able to access it under ‘File' menu.
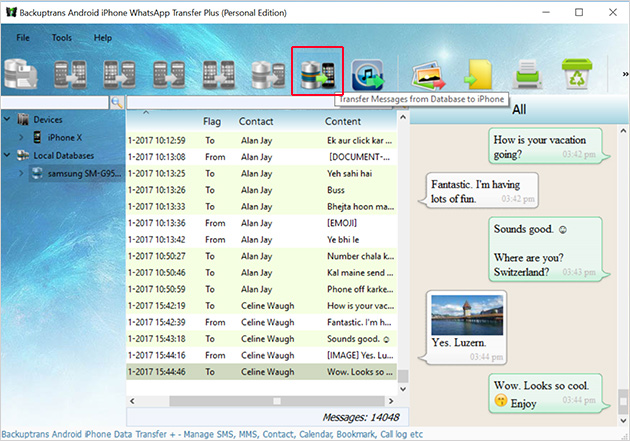
Step 8: Now is the time to let the computer program know where to send the messages. Click on your iPhone, and then ‘Confirm' to start the process of transferring all your WhatsApp messages to your iPhone.